Home » Thủ Thuật
Popular Posts
-
Xem hơn 400 kênh truyền hình đặc sắc chất lượng SD và HD Viet-simpletv 0.4.7 r4 Final: - Xem hàng trăm kênh truyền hình trong...
-
1. Đầu tiên, để cài đặt chương trình bạn cần tải về bộ cài đặt của ProShow Producer 5.0.3297 trên Zing Me Tại đây Hoặc link Mediafire ...
-
Plants vs. Zombies là một trò chơi hành động chiến lược hoàn toàn mới từ PopCap. Nhiệm vụ của bạn là bảo vệ khu vườn của mình. - K...
-
Key Kaspersky Internet Security 2014 miễn phí 91 ngày được Kaspersky Lab ZAO là hãng cung cấp phần mềm chống virus nổi tiếng thế giới vớ...
-
Game Roadrash 2013 Full là 1 game đua xe máy trên đường phố đánh lộn hấp dẫn. Ra đời từ nhiều năm, những phiên bản cập nhật của Roadrash l...
MENU
Labels
- Android (6)
- Cài Đặt (6)
- đăng ký Tên Định Danh (1)
- Diệt Virus (5)
- du lịch thụy sĩ (1)
- Facebook (2)
- Games (4)
- Games Mobile (1)
- Games PC (3)
- Internet (4)
- intersim (4)
- IOS (2)
- Mobile (11)
- Office (2)
- Phần Mềm (21)
- Phần Mềm Học Tập (7)
- sim 4g châu âu (1)
- sim 4g hongkong (2)
- Sim Châu âu (1)
- sim du lịch châu âu (1)
- sim du lịch mỹ (1)
- sim du lịch quốc tế (3)
- sim hong kong (1)
- sim hongkong (1)
- sim nuoc ngoai (1)
- sim nước ngoài (1)
- sim quoc te (1)
- sim thụy sĩ (1)
- Thủ Thuật (8)
- Văn Phòng (3)
- Windows (12)
- Windows 7 (5)
- Windows 8 (2)
- Windows Phone (2)
- Windows Xp (4)
- Yahoo (3)
Fix lỗi không gọi thoại yahoo được do kaspersky
10:47 PM |
Từ trước đến giờ các bạn vẫn có thể gọi Video Call hay Voice Call trong Yahoo phiên bản từ 11 trở lên bình thường. Nhưng vô tình 1 ngày nọ, 2 chức năng ấy bạn không thể sử dụng được nữa.
Thì các bạn cũng đừng hoang mang nhé.
- Đầu tiên các bạn hãy thử kiểm tra kết nối WC với Mic đã ok chưa.
- Nếu mà kiểm tra mic và WC xong rồi àm vẫn không thể sử dụng nữa thì hãy thử xem máy tính mình c1o cài Kaspersky 2013 không nhé. Nếu bạn có cài Kaspersky 2013 thì lỗi này là do Kaspersky chặn. Hiện Kaspersky vẫn chưa fix lỗi này.
Để sửa lỗi này. Các bạn mở KasperskyLab lên. Vào tab Cấu hình -> Sau đó chọn Hệ thống mạng -> Trong phần thiết lập giám sát các cổng mạng nhấn nút Chọn -> bỏ dấu Check Yahoo Messeger ra -> OK
Ngay sau đó các bạn có thể sử dụng chức năng Video Call hay Voice Call trong Yahoo bình thường.
Chúc các bạn thành công
Thì các bạn cũng đừng hoang mang nhé.
- Đầu tiên các bạn hãy thử kiểm tra kết nối WC với Mic đã ok chưa.
- Nếu mà kiểm tra mic và WC xong rồi àm vẫn không thể sử dụng nữa thì hãy thử xem máy tính mình c1o cài Kaspersky 2013 không nhé. Nếu bạn có cài Kaspersky 2013 thì lỗi này là do Kaspersky chặn. Hiện Kaspersky vẫn chưa fix lỗi này.
Để sửa lỗi này. Các bạn mở KasperskyLab lên. Vào tab Cấu hình -> Sau đó chọn Hệ thống mạng -> Trong phần thiết lập giám sát các cổng mạng nhấn nút Chọn -> bỏ dấu Check Yahoo Messeger ra -> OK
Ngay sau đó các bạn có thể sử dụng chức năng Video Call hay Voice Call trong Yahoo bình thường.
Chúc các bạn thành công
“Bí kíp” gõ máy tính “siêu tốc” cho dân văn phòng
10:28 PM |
“Bí kíp” này khá đơn giản, bạn không cần phải cài đặt thêm phần mềm mà chỉ cần sử dụng tính năng gõ tắt của 2 chương trình gõ tiếng Việt trên máy tính là UNIKEY hoặc Vietkey. Sau đây sẽ là những hướng dẫn với chương trình UNIKEY.
Đầu tiên bạn cần kích hoạt tính năng gõ tắt bằng cách mở chương trình UNIKEY, chọn thẻ Mở rộng. Sau đó đánh dấu Cho phép gõ tắt tại mục Tuỳ chọn gõ tắt. Chọn xong bạn ấn Đóng để chương trình lưu lại thay đổi.

Tiếp đó, để bắt đầu gán từ gõ tắt đầu tiên bạn click chuột phải vào biểu tượng chữ V và chọn Soạn bảng gõ tắt.

Sau đó hộp thoại Macro Definition hiện ra, bạn nhập từkhoá cần gán vào ô Thay thế, từ gõ tắt vào ô Bởi.
Thí dụ ở đây bạn gán “vn” cho “Việt Nam”. Góc trái của hộp thoại cho biết nơi chứa file gõ tắt, mặc định file gõ tắt được lưu cùng folder với chương trình UNIKEY.
Nhập xong bạn ấn Lưu để UNIKEY thực hiện gõ tắt. Một lưu ý là dãy gõ tắt chỉ chứa các chữ không dấu hoặc số. Dãy gõ tắt có phân biệt chữ hoa và chữ thường.

Cách sử dụng đơn giản như vậy nhưng để đạt đến tốc độ “siêu tốc” thì bạn cần ghi nhớ một lượng lớn những từ viết tắt. Tuy nhiên điều này cũng không phải quá khó thực hiện, bạn đọc chỉ cần lưu ý những điểm sau đây:
Lưu ý đầu tiên là nên gán phím tắt cho những từ thông dụng trong tiếng Việt như “nhưng, những, nhiều…” và các cụm từ thường sử dụng cho công việc như “hôm nay, nội dung, hoạt động, phát triển, kế hoạch, sản xuất…”
Thứ hai, bạn nên đặt những từ gõ tắt dưới 3 ký tự, và cần phải đặt những từ gõ tắt này giống với những ký tự mà “ngày xưa” khi tập chép bài giảng bạn thường hay áp dụng. Thí dụ gán “hn” cho “Hà Nội”, “vn” cho “Việt Nam”, “cv” cho “công việc”, “pt” cho “phát triển”, “ns” cho “năng suất”, “nd” cho “nội dung”…
Một chú ý nữa là nếu muốn tạm ngừng việc gõ tắt mà không phải thoát UNIKEY bạn gõ phím Pause/Break. Trường hợp bạn muốn gõ 1 dấu trắng sau cụm gõ tắt là “vn” mà không muốn “vn” bị đổi thành “Việt Nam” thì có thể giữ phím SHIFT trước khi gõ Space (phím dấu cách).
Để chỉnh sửa lại các từ gõ tắt bạn cũng mở mục Soạn bảng gõ tắt, chọn từ cần chỉnh sửa, tại ô thay thế nhập từ khoá mới, sau đó ấn Sửa, kết thúc bạn cũng chọn Lưu để đóng hộp thoại.

Và để xoá một từ gõ tắt bạn cũng làm tương tự như khi tiến hành chỉnh sửa: chọn từ cần loại bỏ sau đó bấm Xoá, bấm Lưu để UNIKEY thực hiện lệnh.
Căn Lề Trong Word 2003, 2007, 2010, 2013
6:50 AM |
Mặc định đơn vị đo trong word không phải là đơn vị cm. Tuy nhiên yêu cầu căn chỉnh lề lại lấy trên đơn vị đo này. Vậy trước tiên chúng ta phải thay đổi đơn vị đo để căn chỉnh cho chính xác.
Vào Menu -> Word Options
Ở Tab Advanced các bạn chọn đơn vị centimeters như hình dưới đây

Sau đó bấm OK
Xong bước thay đổi đơn vị. Tiếp theo chúng ta căn chỉnh lề trong Word theo ý muốn.
Hướng dẫn 2: căn chỉnh lề trong Word theo ý muốn.
- Chọn Page Layout chọn Page Setup -> Margin (Nhấp vào mũi tên nhỏ như hình dưới đây)
Sau đó chọn Custom Margins... để điều chỉnh lề theo ý muốn. Các thông số lưu ý khi căn chỉnh word ở lựa chọn Custom là:
- TOP: Lề bên trên
- LEFT: Lề bên trái
- BOTTOM: Lề bên dưới
- RIGHT: Lề bên phải
--------------------------------
Update: Hướng dẫn căn chỉnh lề trong Word 2003
- Chỉnh đổi đơn vị đo trong Word 2003:
Các bạn lựa chọn thao tác: Tool -> Options -> General
- Căn chỉnh lề trong Word 2003:
Vào File -> Page setup và thay đổi:
Xong các bạn bấm OK.
Read more: http://www.itviet360.com/2012/11/huong-dan-can-chinh-le-trong-word.html#ixzz2fPq1qJrC
Vào Menu -> Word Options
Ở Tab Advanced các bạn chọn đơn vị centimeters như hình dưới đây

Sau đó bấm OK
Xong bước thay đổi đơn vị. Tiếp theo chúng ta căn chỉnh lề trong Word theo ý muốn.
Hướng dẫn 2: căn chỉnh lề trong Word theo ý muốn.
- Chọn Page Layout chọn Page Setup -> Margin (Nhấp vào mũi tên nhỏ như hình dưới đây)
Sau đó chọn Custom Margins... để điều chỉnh lề theo ý muốn. Các thông số lưu ý khi căn chỉnh word ở lựa chọn Custom là:
- TOP: Lề bên trên
- LEFT: Lề bên trái
- BOTTOM: Lề bên dưới
- RIGHT: Lề bên phải
--------------------------------
Update: Hướng dẫn căn chỉnh lề trong Word 2003
- Chỉnh đổi đơn vị đo trong Word 2003:
Các bạn lựa chọn thao tác: Tool -> Options -> General
- Căn chỉnh lề trong Word 2003:
Vào File -> Page setup và thay đổi:
Xong các bạn bấm OK.
Read more: http://www.itviet360.com/2012/11/huong-dan-can-chinh-le-trong-word.html#ixzz2fPq1qJrC
Tên Facebok Màu
7:58 AM |
Như các bạn biết thì do cách 1 ở trên có nhiều bạn đi nét không chuẩn rất dễ làm nhòe tên ảnh nhìn sẽ không được đẹp...
Các bạn cũng có thể tham khảo các TÚT hướng dẫn khác trên mạng...như có thể dùng Text hay dùng file .PSD thay vì dùng cách Vẽ Pen rất chậm mà mất thời gian.
Nay mình viết TÚT Hướng Dẫn Đổi "Tên Facebook Màu" cách 2 này sẽ rất nhanh và tiện hơn cách Vẽ Pen ở trên mà mang lại hiệu quả không kém gì:
Các bạn nên kết hợp vừa xem bài hướng dẫn bằng ảnh kết hợp với xem video hướng dẫn để dễ hiểu hơn nhé.
Bước 1: Mở ảnh Chụp Màn Hình:
![[IMG]](http://farm3.staticflickr.com/2843/9106726226_b6ae80db6b_c.jpg)
Bước 2: Zoom hình to lên và chọn chức năng Magic Wand Tool:
![[IMG]](http://farm8.staticflickr.com/7389/9106726420_65a4e6beed_c.jpg)
Bước 3: Giữ phím SHIFT đồng thời dùng chuột chọn bên trong chữ (tên face của bạn):
![[IMG]](http://farm6.staticflickr.com/5512/9106726662_b0da246d4d_c.jpg)
Bước 4: Sau khi chọn xong hết chữ ta nhấn tổ hơp phím CTRL+J và sẽ xuất hiện thêm layer 1:
![[IMG]](http://farm8.staticflickr.com/7439/9106726914_5ffac708b4_c.jpg)
Bước 5: làm như Hình nhé:
![[IMG]](http://farm8.staticflickr.com/7336/9106725648_ebbdb32e2c_c.jpg)
Bước 6: sau khi làm bước 5 sẽ xuất hiên hộp thọai cho bạn chọn màu và chỉnh size:
![[IMG]](http://farm4.staticflickr.com/3737/9106715534_952989de98_c.jpg)
Bước 7: mở Ảnh Bìa rồi Coppy và Paste qua Ảnh Chụp màn Hình bằng cách ấn CTRL+A (chọn tất cả) rồi ấn CTRL+C (Coppy) sang ảnh Chụp Màn Hình ấn CTRL+V(paste):
![[IMG]](http://farm8.staticflickr.com/7286/9106715336_42a439fb66_c.jpg)
Bước 8: Xóa ảnh Chụp Màn Hình (layer 0) như hình nhé:
![[IMG]](http://farm8.staticflickr.com/7459/9106715158_dd0b2325e1_c.jpg)
Ta được ảnh bìa như này là xong:
![[IMG]](http://farm3.staticflickr.com/2866/9106714904_25eea04681_c.jpg)
Các bạn cũng có thể tham khảo các TÚT hướng dẫn khác trên mạng...như có thể dùng Text hay dùng file .PSD thay vì dùng cách Vẽ Pen rất chậm mà mất thời gian.
Nay mình viết TÚT Hướng Dẫn Đổi "Tên Facebook Màu" cách 2 này sẽ rất nhanh và tiện hơn cách Vẽ Pen ở trên mà mang lại hiệu quả không kém gì:
Các bạn nên kết hợp vừa xem bài hướng dẫn bằng ảnh kết hợp với xem video hướng dẫn để dễ hiểu hơn nhé.
Bước 1: Mở ảnh Chụp Màn Hình:
![[IMG]](http://farm3.staticflickr.com/2843/9106726226_b6ae80db6b_c.jpg)
Bước 2: Zoom hình to lên và chọn chức năng Magic Wand Tool:
![[IMG]](http://farm8.staticflickr.com/7389/9106726420_65a4e6beed_c.jpg)
Bước 3: Giữ phím SHIFT đồng thời dùng chuột chọn bên trong chữ (tên face của bạn):
![[IMG]](http://farm6.staticflickr.com/5512/9106726662_b0da246d4d_c.jpg)
Bước 4: Sau khi chọn xong hết chữ ta nhấn tổ hơp phím CTRL+J và sẽ xuất hiện thêm layer 1:
![[IMG]](http://farm8.staticflickr.com/7439/9106726914_5ffac708b4_c.jpg)
Bước 5: làm như Hình nhé:
![[IMG]](http://farm8.staticflickr.com/7336/9106725648_ebbdb32e2c_c.jpg)
Bước 6: sau khi làm bước 5 sẽ xuất hiên hộp thọai cho bạn chọn màu và chỉnh size:
![[IMG]](http://farm4.staticflickr.com/3737/9106715534_952989de98_c.jpg)
Bước 7: mở Ảnh Bìa rồi Coppy và Paste qua Ảnh Chụp màn Hình bằng cách ấn CTRL+A (chọn tất cả) rồi ấn CTRL+C (Coppy) sang ảnh Chụp Màn Hình ấn CTRL+V(paste):
![[IMG]](http://farm8.staticflickr.com/7286/9106715336_42a439fb66_c.jpg)
Bước 8: Xóa ảnh Chụp Màn Hình (layer 0) như hình nhé:
![[IMG]](http://farm8.staticflickr.com/7459/9106715158_dd0b2325e1_c.jpg)
Ta được ảnh bìa như này là xong:
![[IMG]](http://farm3.staticflickr.com/2866/9106714904_25eea04681_c.jpg)
Đánh Số Trang Trong Word 2003-2007-2010 Từ Trang Bất Kỳ Đến Trang Bất Kỳ
12:23 AM |
sau đây mình sẽ hướng dẫn các bạn đánh số trang trong Word từ một trang bất kỳ đến một trang nào đó mà bạn chọn
Bước 1:
Click chuột trái đến số trang bạn cần đánh, ở đây mình lấy ví dụ là 1 bài khóa luận tốt nghiệp, số trang bắt đầu tính từ Chương 1
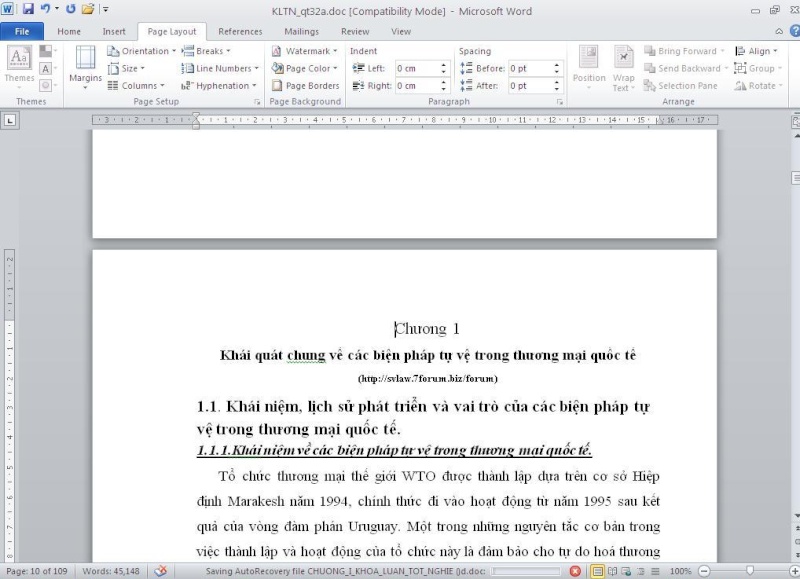
Bước 2:
Chọn Page Layout => Breaks => Next Page
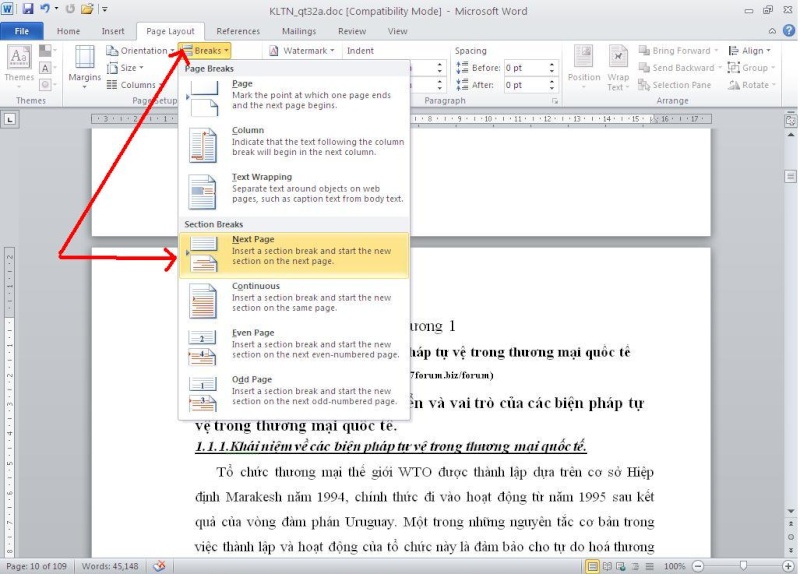
Bước 3:
Sau khi tạo section ở bước 1, chọn tiếp insert => Page numbers => format page numbers => tại ô start at: chọn 1
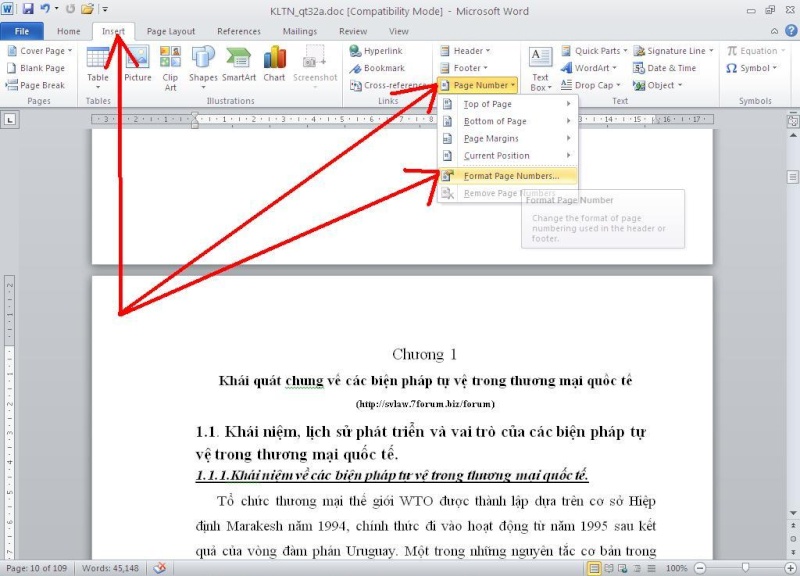
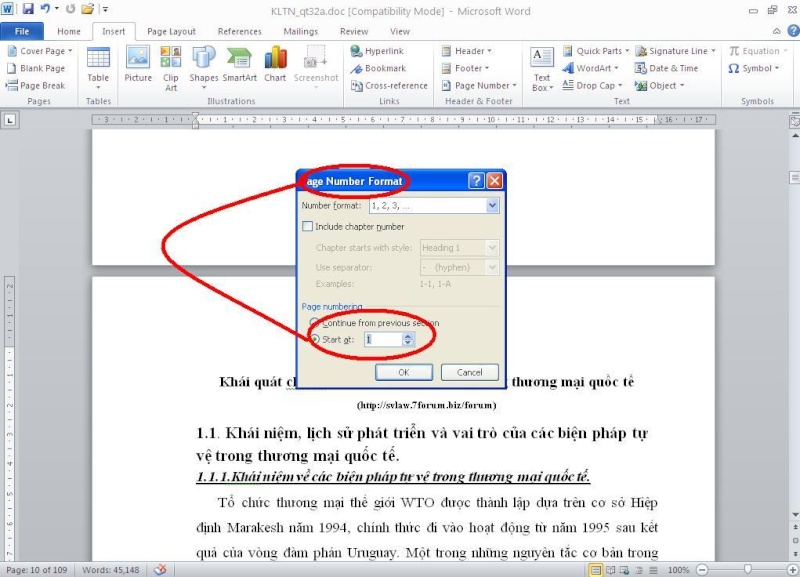
Bước 4:
Như vậy quá trình tạo số trang và section đã hoàn thành, bây giờ bạn có thể đánh số trang bằng header, footer, page number thoải mả (ở đây mình chọn footer để đánh số trang):
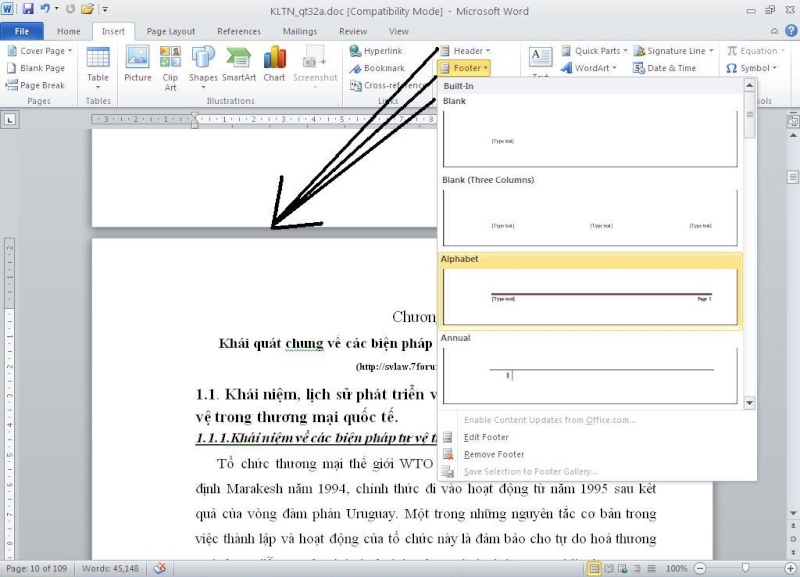
Bước 5:
Định dạng lại số trang ở footer (nếu xuất hiện 2 section như trong hình vẽ có nghĩa bước 1 bạn đã làm đúng):
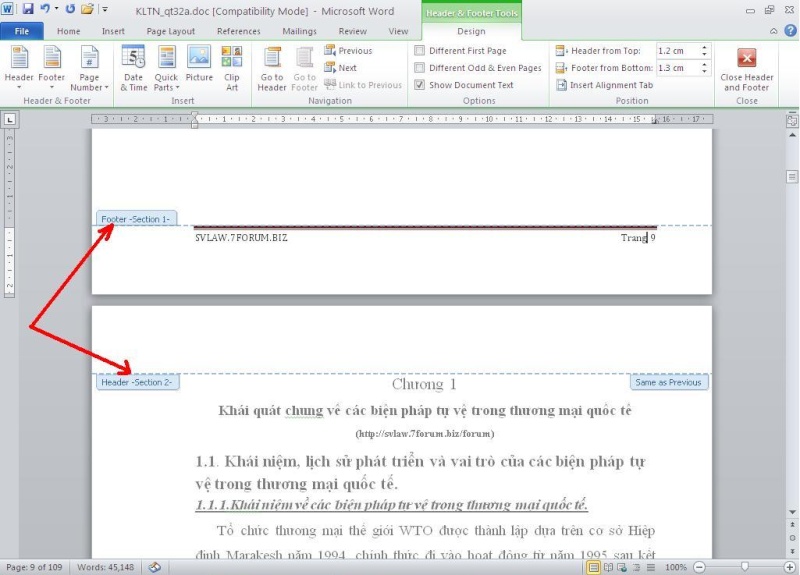
Bước 6:
Đây là 1 bước cực kỳ quan trọng, nó giúp bạn xóa liên kết giữa section 1 và 2 => đây là tiền đề để xóa trang không cần đánh
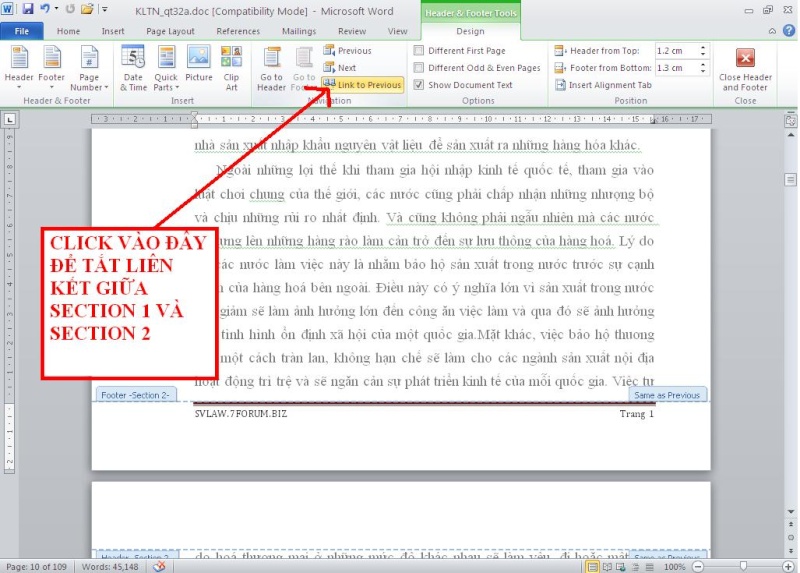
Bước 7:
Xóa những trang không cần đánh, cụ thể là các trang ở phía trên chương 1
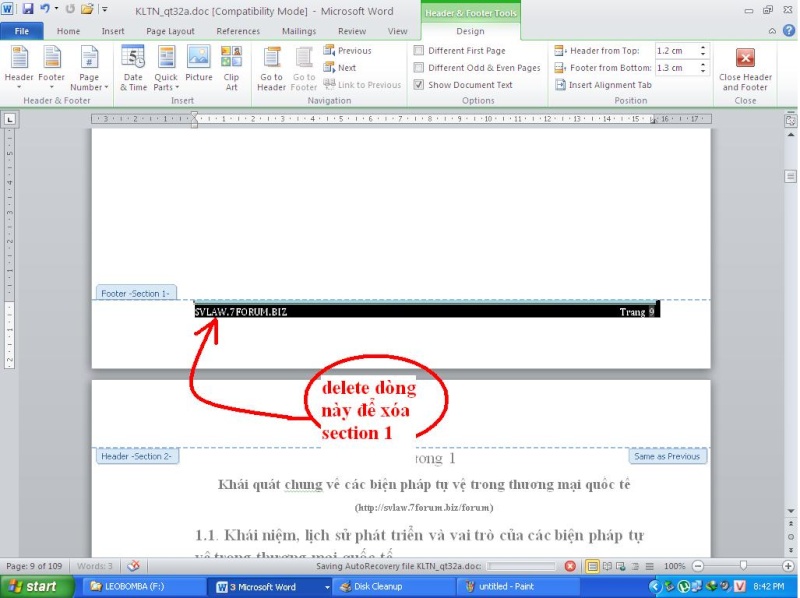
Bước 8:
Đến đây là xong và bạn chỉ cần đóng footer
Bước 9:
Làm tường tự với những trang không cần đánh, ở đây là từ phần kết luận đến hết khóa luận tốt nghiệp
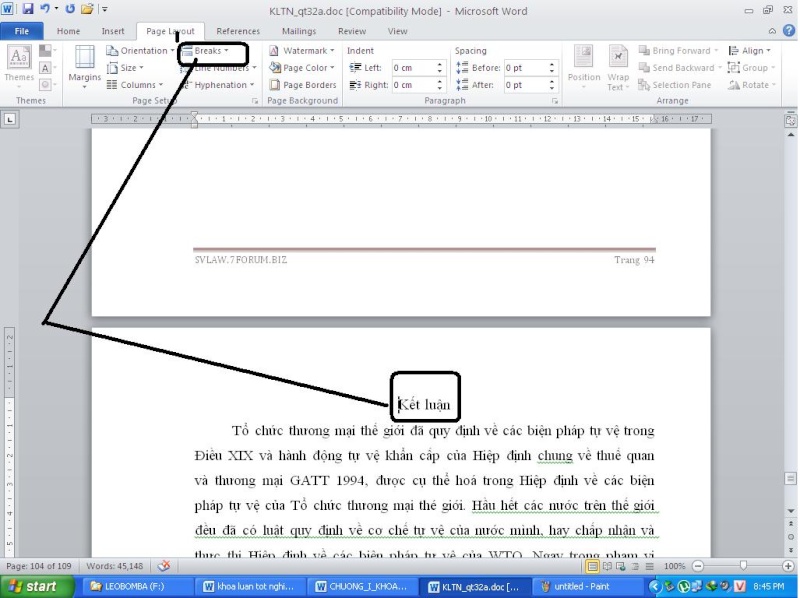
ĐỐI VỚI WORD 2003 LÀM TƯƠNG TỰ NHƯ SAU:
+Mở vb lên và chọn insert -> break ( lưu ý lúc chọn berak, thì chuột trái bạn phải click vào vị trí cần đánh số trang như hưỡng dẫn W2007).
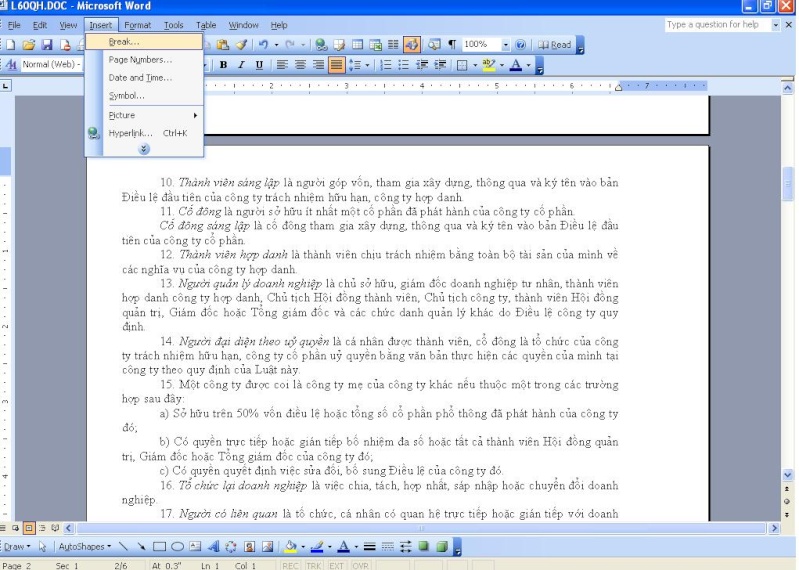
Tiếp đến, chọn next page -> ok
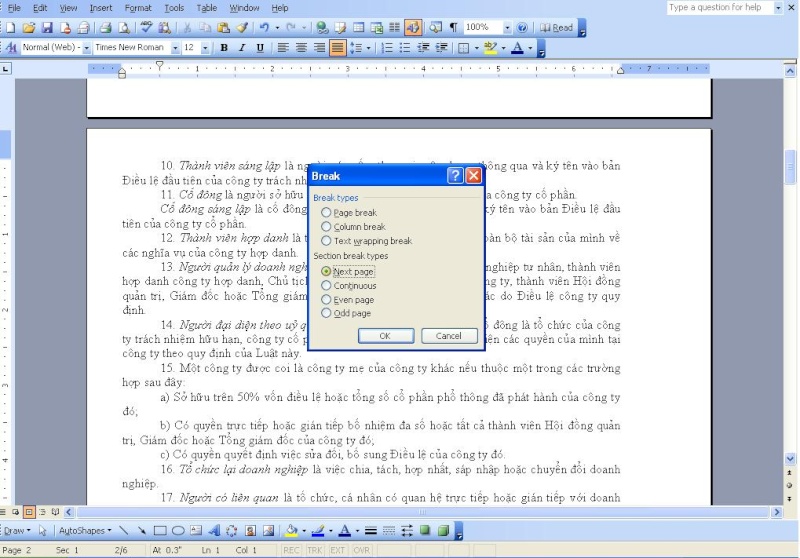
Tiếp đến chọn insert -> page number để định dạng số trang bắt đầu từ 1 ở vị trí đặt break. Tại start at chọn 1, sau đó chọn ok!
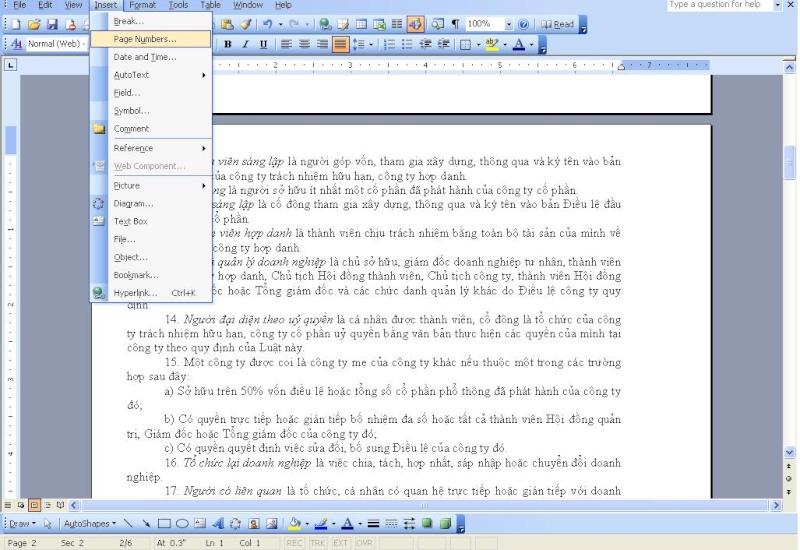
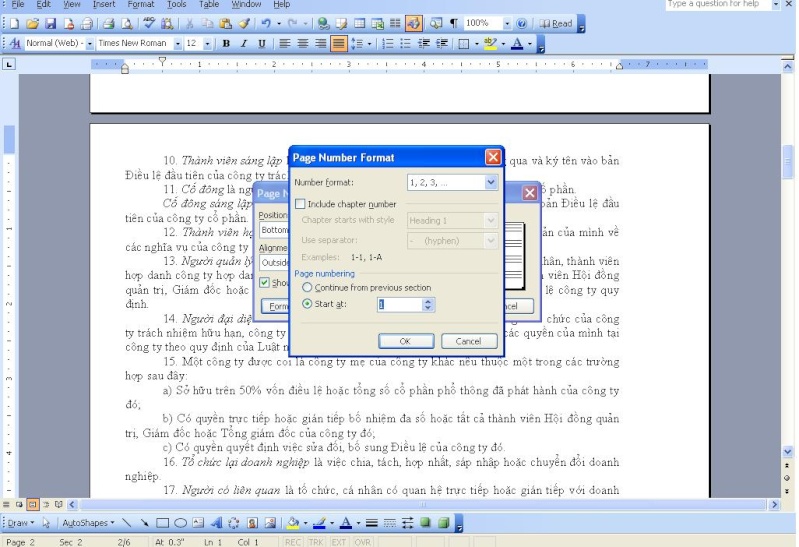
Như vậy, bây giờ bạn chỉ việc đánh số trang thoải mái bằng các công cụ page number hoặc header and footer. Ở đây mình lấy vd là page number
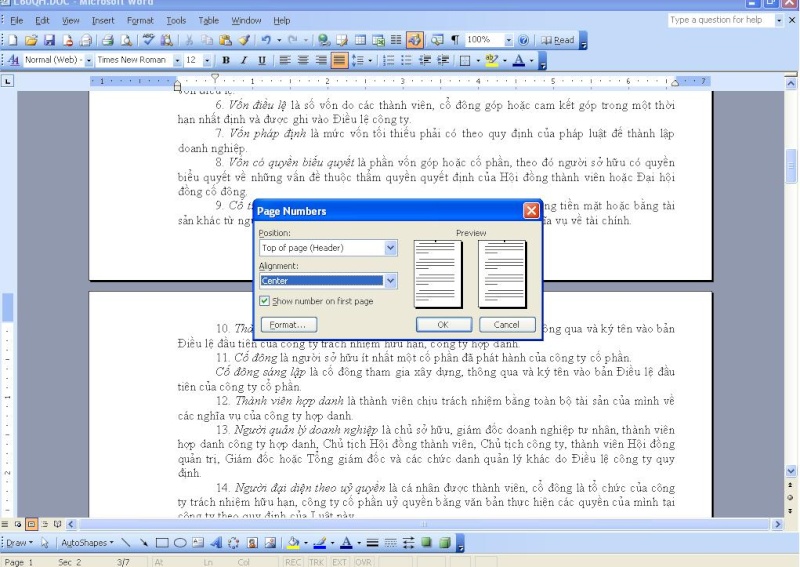
Tiếp đến bạn click chuột trái vào footer ở trang bạn cần đánh (ở đây mình lấy trang số 2). Nó sẽ hiện ra 1 thông báo như hình sau bạn click vào icon Link to Previuos để tắt chúc năng nay (khi click vào để tất icon này sẽ chuyển từ màu cam sang màu xám).
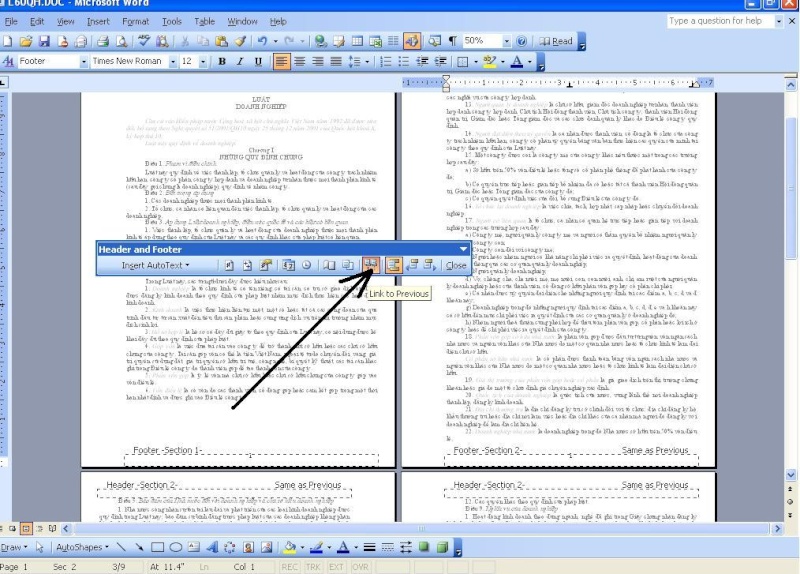
Và bước cuối bạn cần làm là xóa số trang nằm ở những trang không cần đánh:
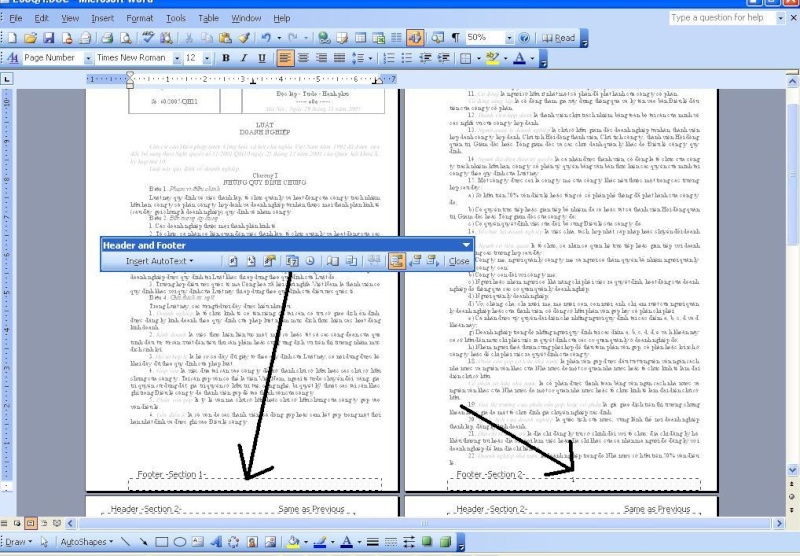
Làm tương tự đối với những đoạn cuối văn bản không cần đánh (VD: danh mục tài liệu thkhao)
Lưu ý: cách này dùng để áp dụng xóa những header không muốn hiển thị từ số trang bất kỳ.
Cách xóa section, chọn chế độ xem darft, tìm dòng section break rồi xóa
Chúc các bạn thành công
*Nhiều bạn có pm cho mình hỏi về vấn đề đánh số trang khác nhau ở các section. VD; trang 1-5: đánh số trang là 1,2,3,4,5 nhưng trang 6-10 lại đánh là VI, VII...X. Đ36 làm được việc này bạn cứ làm như trên để tạo các section, SAU KHI TẠO XONG CÁC SECTION HÃY TẮT Link to Previuos ở section 2, sau đó bạn kéo lên section 1 rồi ínert để đánh số trang theo ý thích
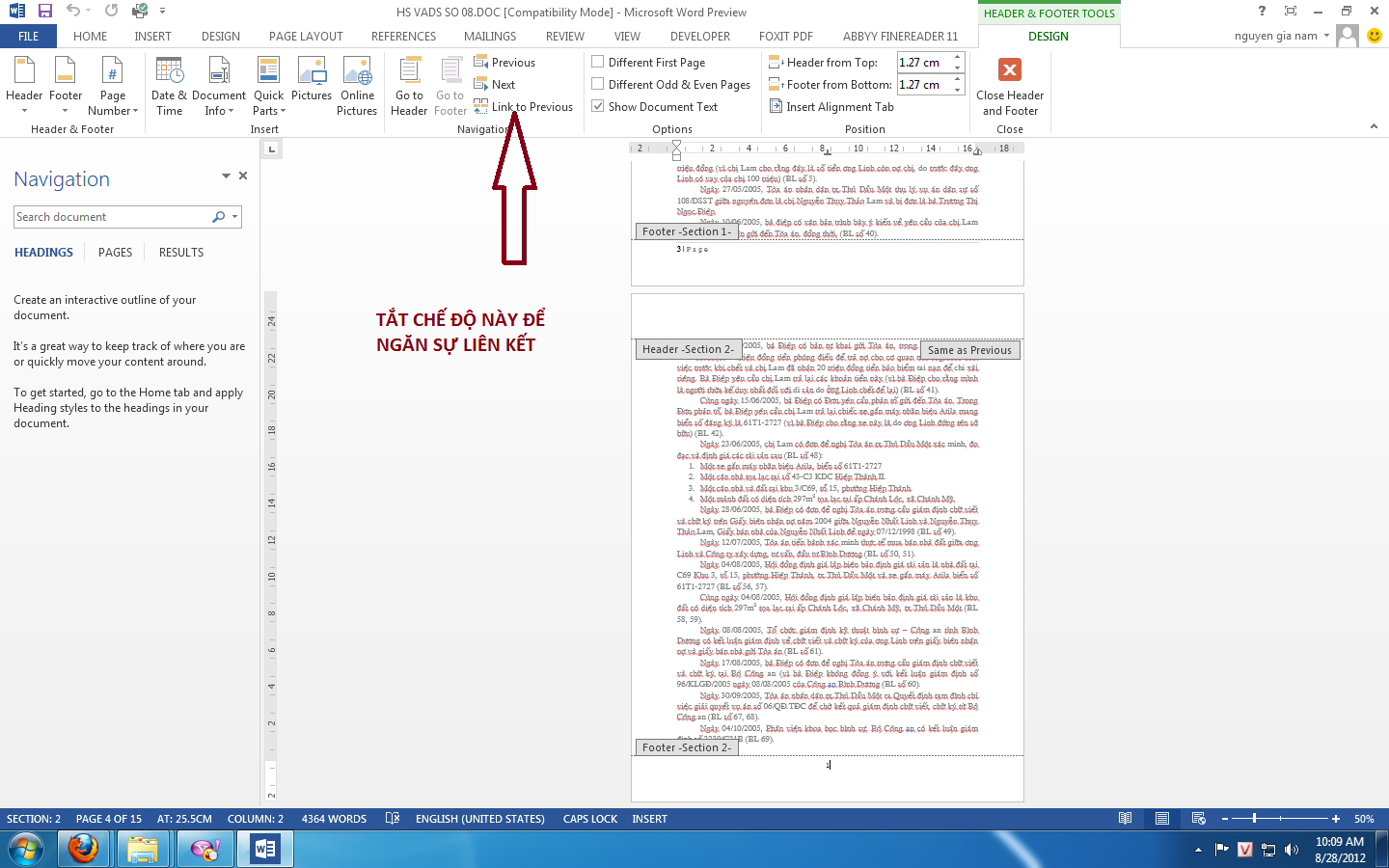
Chúc Bạn Thành Công
Bước 1:
Click chuột trái đến số trang bạn cần đánh, ở đây mình lấy ví dụ là 1 bài khóa luận tốt nghiệp, số trang bắt đầu tính từ Chương 1
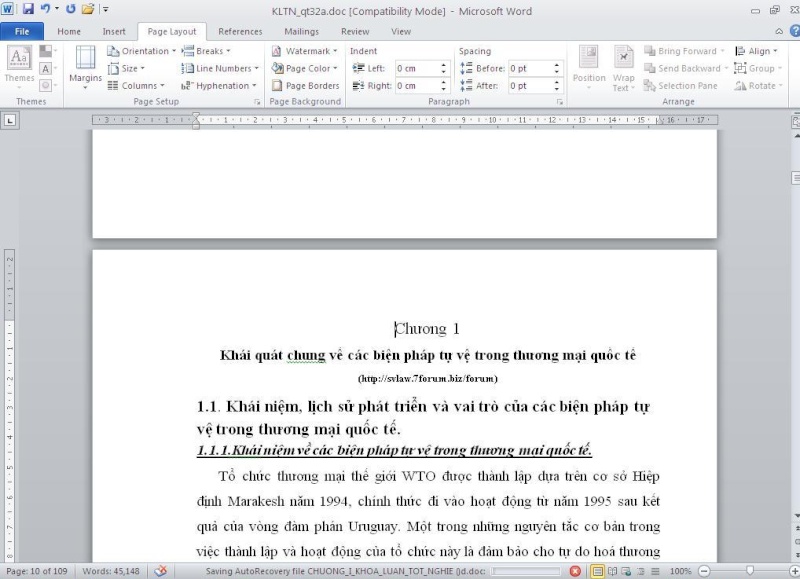
Bước 2:
Chọn Page Layout => Breaks => Next Page
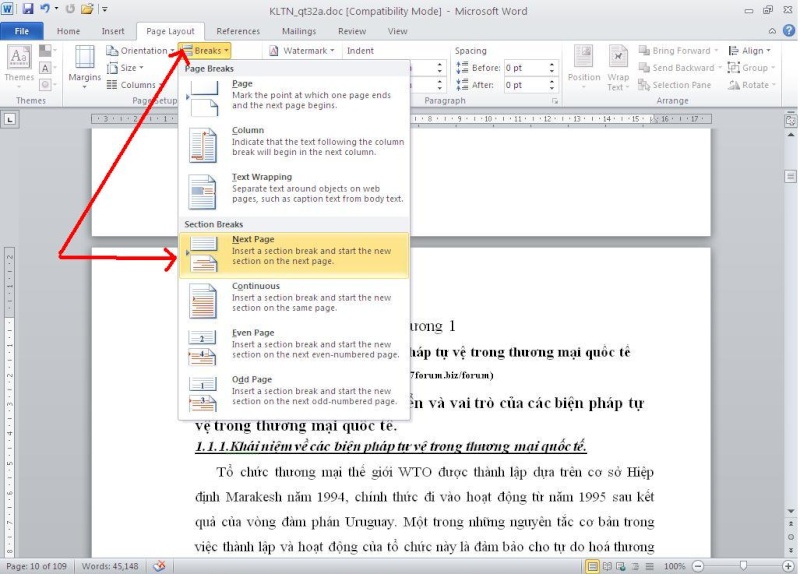
Bước 3:
Sau khi tạo section ở bước 1, chọn tiếp insert => Page numbers => format page numbers => tại ô start at: chọn 1
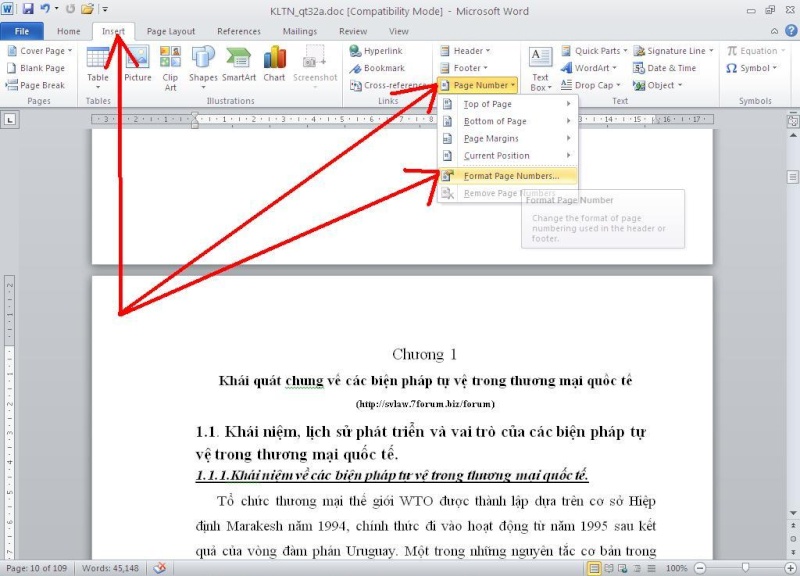
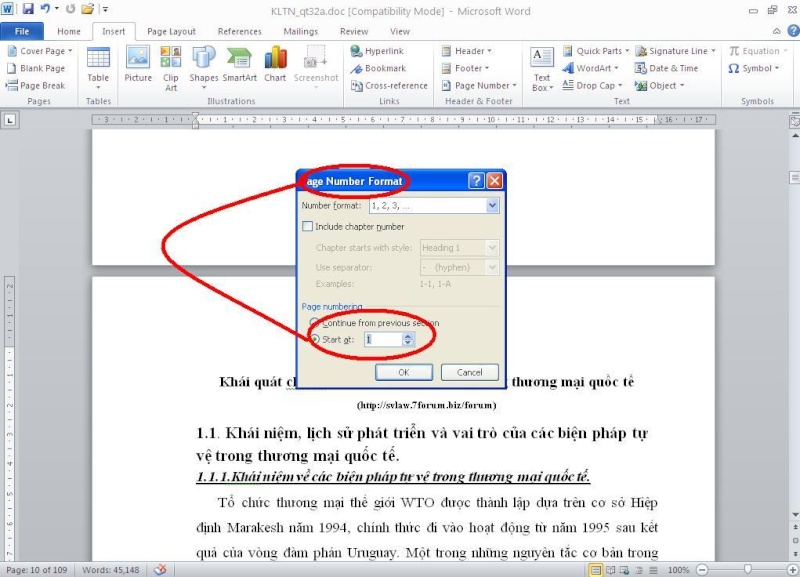
Bước 4:
Như vậy quá trình tạo số trang và section đã hoàn thành, bây giờ bạn có thể đánh số trang bằng header, footer, page number thoải mả (ở đây mình chọn footer để đánh số trang):
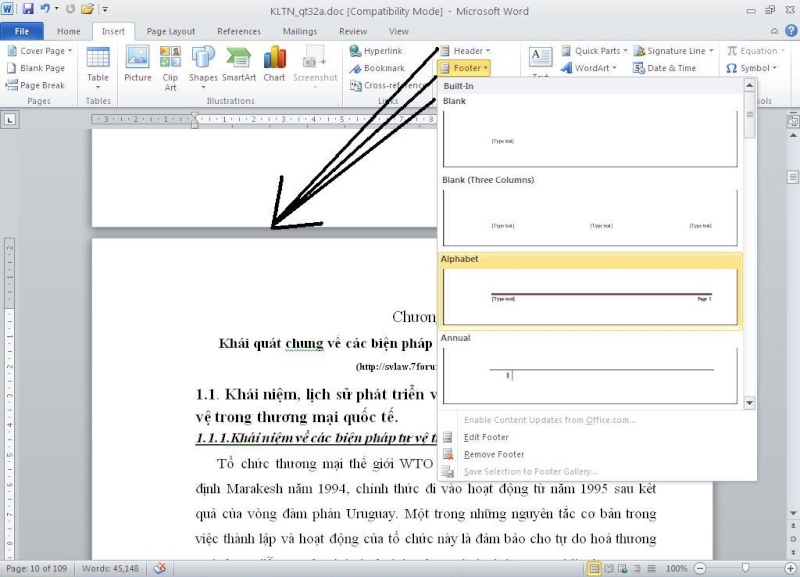
Bước 5:
Định dạng lại số trang ở footer (nếu xuất hiện 2 section như trong hình vẽ có nghĩa bước 1 bạn đã làm đúng):
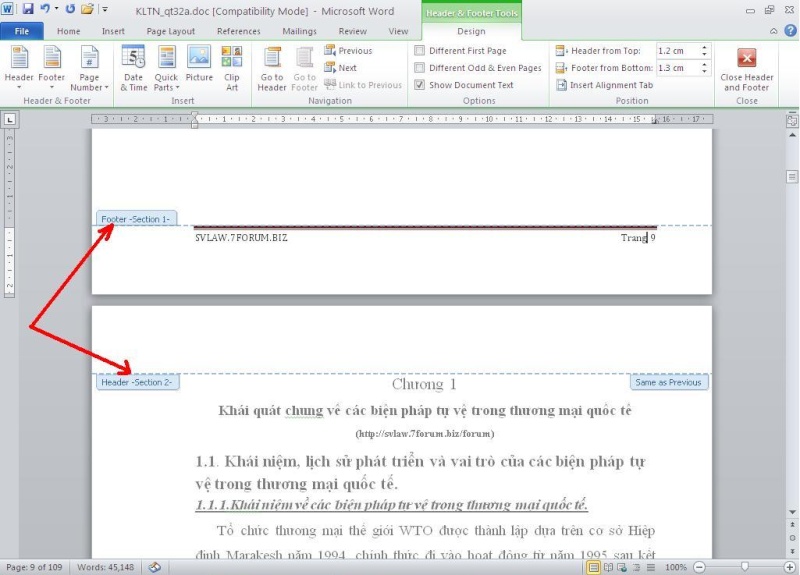
Bước 6:
Đây là 1 bước cực kỳ quan trọng, nó giúp bạn xóa liên kết giữa section 1 và 2 => đây là tiền đề để xóa trang không cần đánh
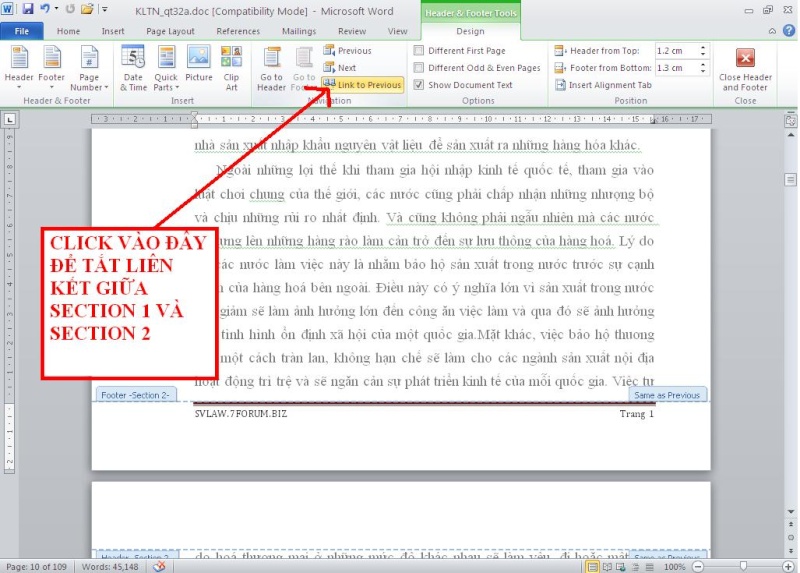
Bước 7:
Xóa những trang không cần đánh, cụ thể là các trang ở phía trên chương 1
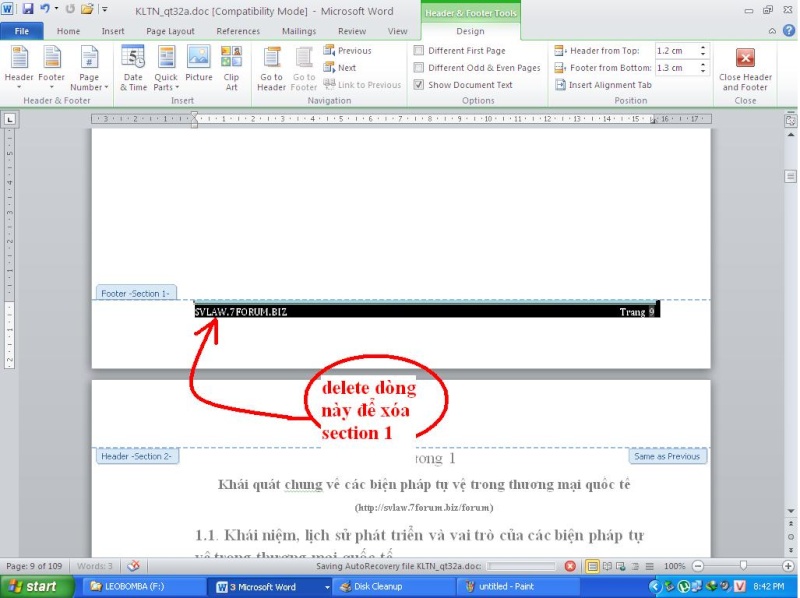
Bước 8:
Đến đây là xong và bạn chỉ cần đóng footer
Bước 9:
Làm tường tự với những trang không cần đánh, ở đây là từ phần kết luận đến hết khóa luận tốt nghiệp
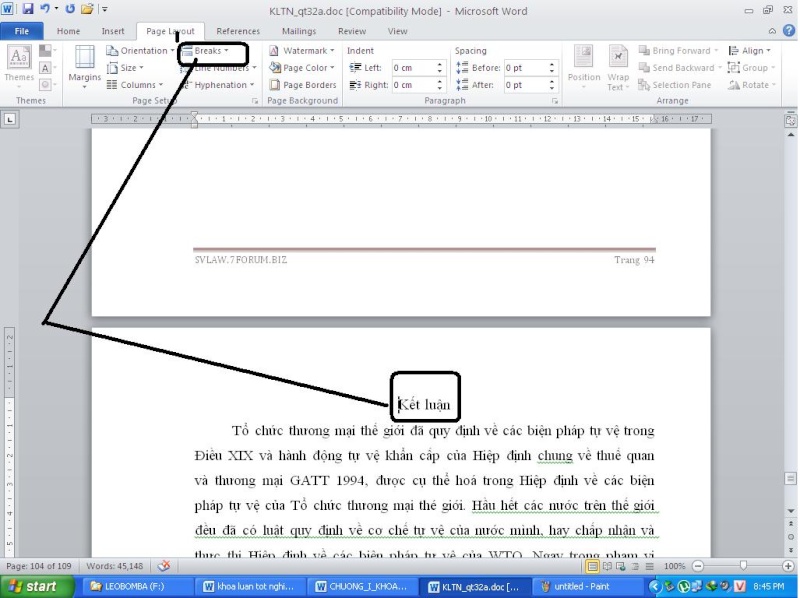
ĐỐI VỚI WORD 2003 LÀM TƯƠNG TỰ NHƯ SAU:
+Mở vb lên và chọn insert -> break ( lưu ý lúc chọn berak, thì chuột trái bạn phải click vào vị trí cần đánh số trang như hưỡng dẫn W2007).
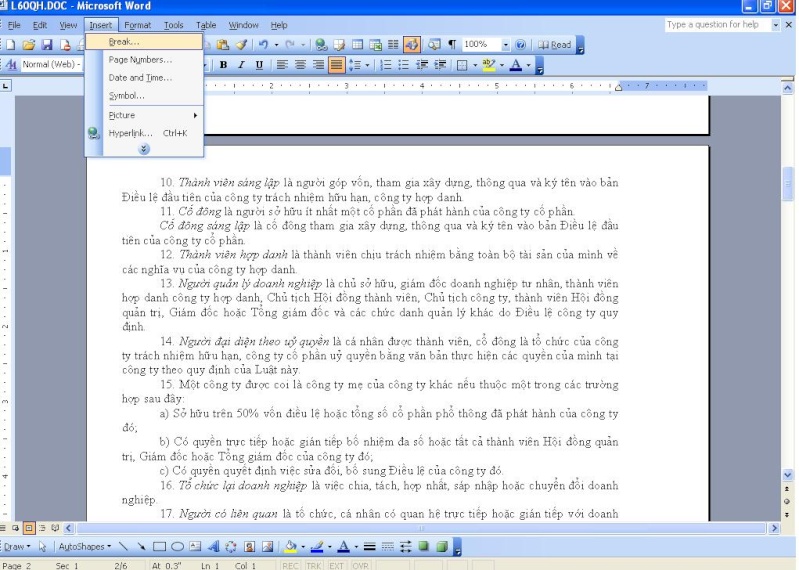
Tiếp đến, chọn next page -> ok
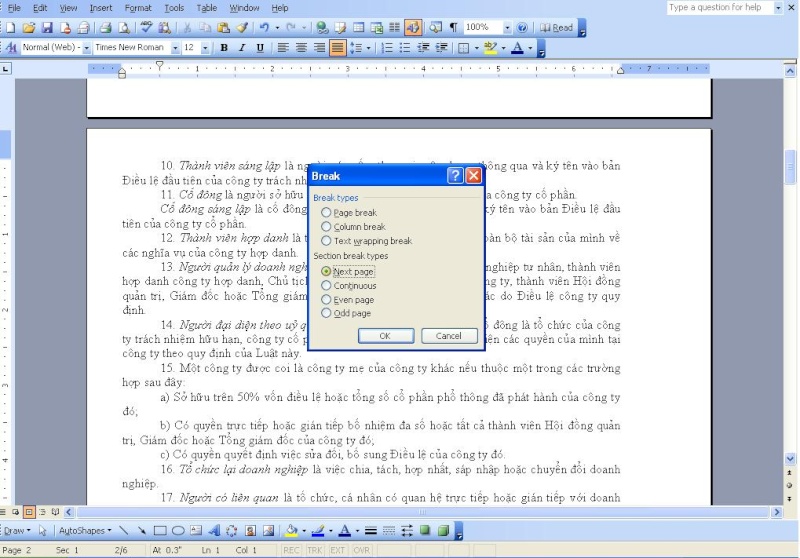
Tiếp đến chọn insert -> page number để định dạng số trang bắt đầu từ 1 ở vị trí đặt break. Tại start at chọn 1, sau đó chọn ok!
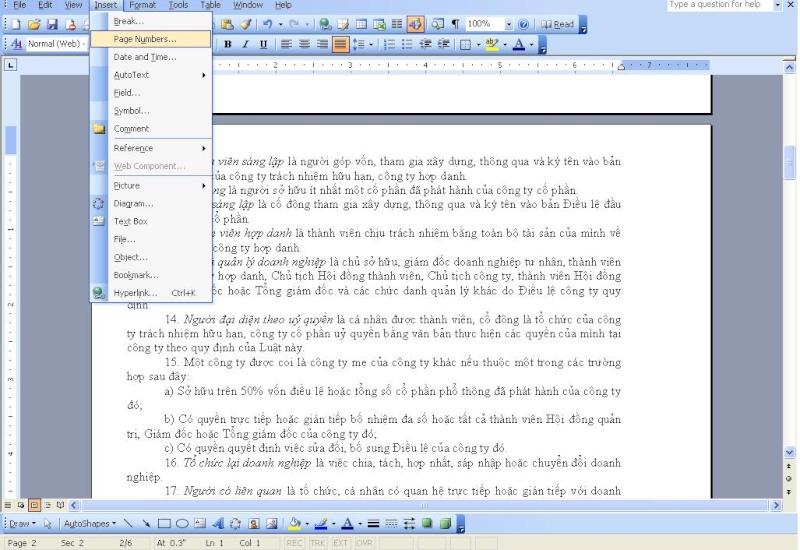
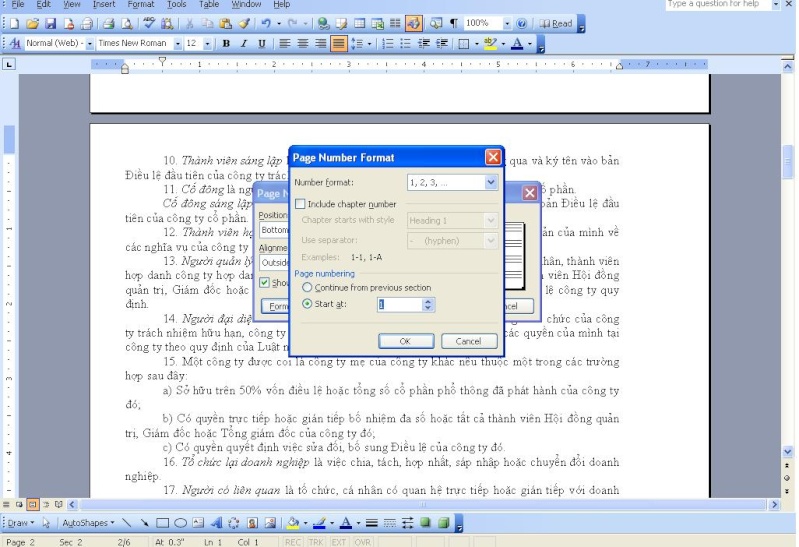
Như vậy, bây giờ bạn chỉ việc đánh số trang thoải mái bằng các công cụ page number hoặc header and footer. Ở đây mình lấy vd là page number
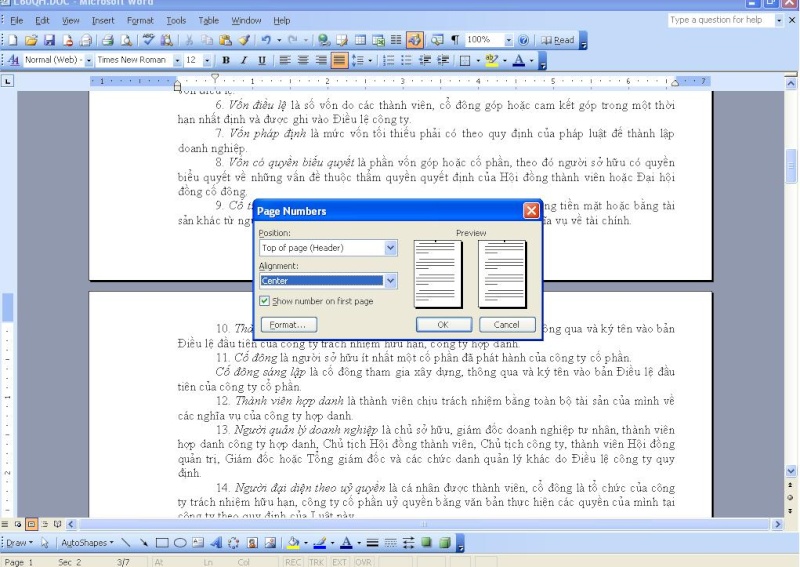
Tiếp đến bạn click chuột trái vào footer ở trang bạn cần đánh (ở đây mình lấy trang số 2). Nó sẽ hiện ra 1 thông báo như hình sau bạn click vào icon Link to Previuos để tắt chúc năng nay (khi click vào để tất icon này sẽ chuyển từ màu cam sang màu xám).
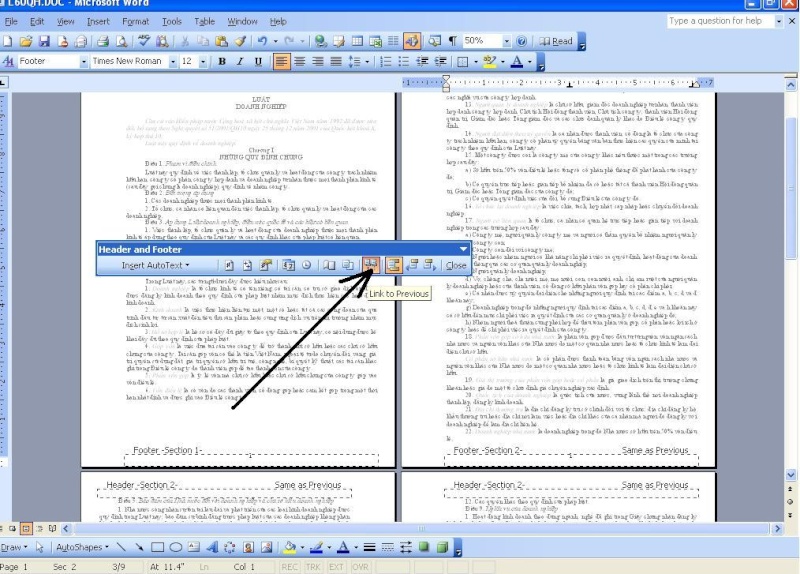
Và bước cuối bạn cần làm là xóa số trang nằm ở những trang không cần đánh:
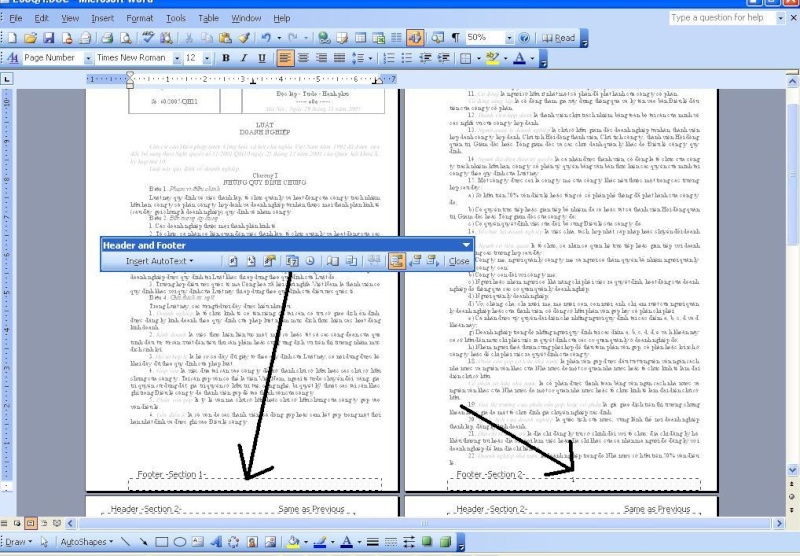
Làm tương tự đối với những đoạn cuối văn bản không cần đánh (VD: danh mục tài liệu thkhao)
Lưu ý: cách này dùng để áp dụng xóa những header không muốn hiển thị từ số trang bất kỳ.
Cách xóa section, chọn chế độ xem darft, tìm dòng section break rồi xóa
Chúc các bạn thành công
*Nhiều bạn có pm cho mình hỏi về vấn đề đánh số trang khác nhau ở các section. VD; trang 1-5: đánh số trang là 1,2,3,4,5 nhưng trang 6-10 lại đánh là VI, VII...X. Đ36 làm được việc này bạn cứ làm như trên để tạo các section, SAU KHI TẠO XONG CÁC SECTION HÃY TẮT Link to Previuos ở section 2, sau đó bạn kéo lên section 1 rồi ínert để đánh số trang theo ý thích
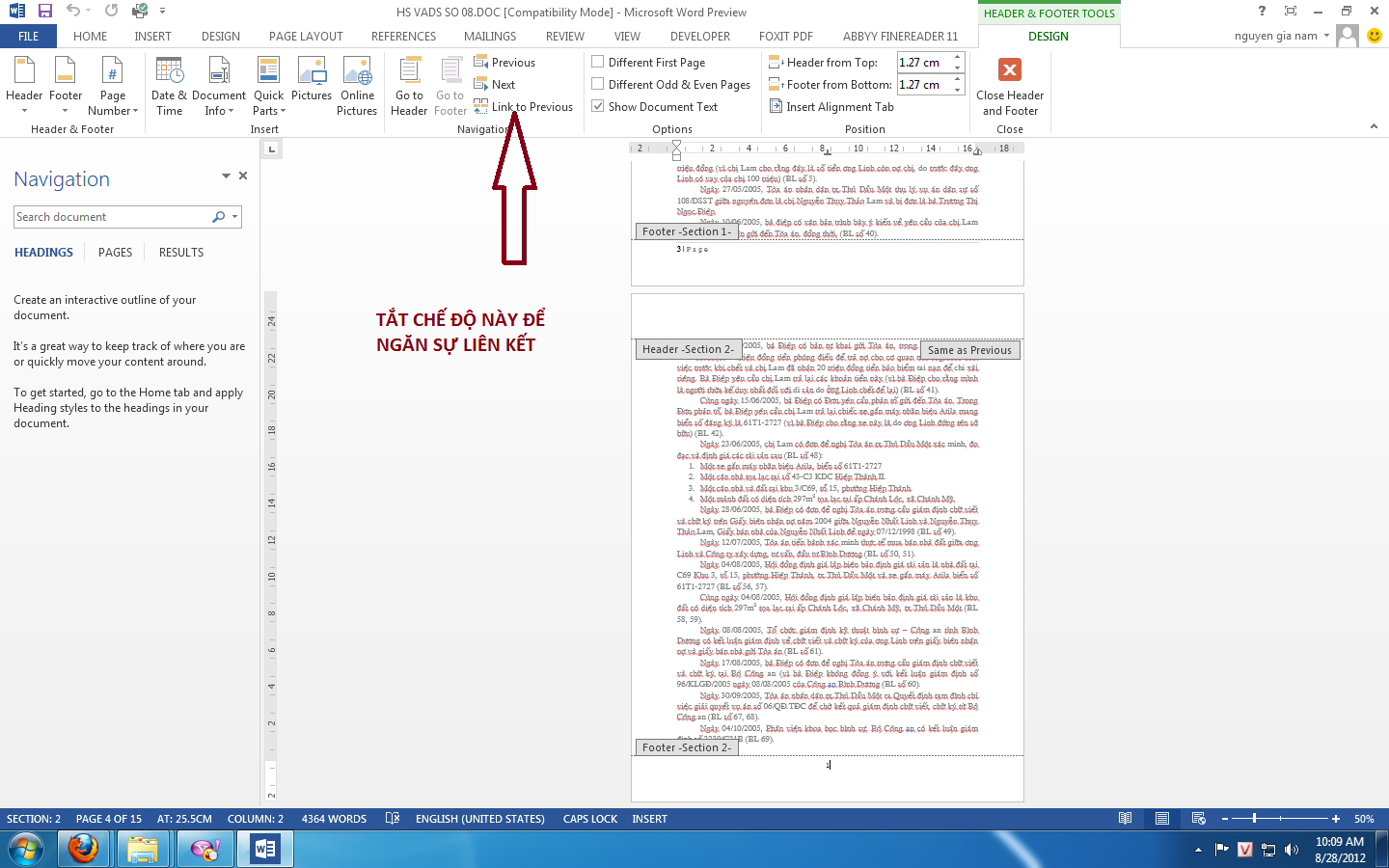
Chúc Bạn Thành Công
Chát Nhiều Nick Yahoo
12:11 AM |
Nhiều khi bạn có nhiều nick yahoo yahoo messenger muốn đăng nhập cùng lúc mà không biết làm thế nào. Minh sẽ giới thiệu với các bạn cách đơn giản mà ai cũng làm được.
Chỉ với 2 lần click chuột bạn đã có thể chát nhiều nick yahoo cùng lúc
các bạn thực hiện như sau
Đầu tiên tải phần mềm Tại Đây
Pass giải nén: dinhkyna
Các bạn nhấp chuột vào phần mềm và chọn yes
sau đó các bạn chọn tiếp OK
bây giờ các bạn đã có thể chát nhiều nick yahoo cùng lúc rồi đó
Chỉ với 2 lần click chuột bạn đã có thể chát nhiều nick yahoo cùng lúc
các bạn thực hiện như sau
Đầu tiên tải phần mềm Tại Đây
Pass giải nén: dinhkyna
Các bạn nhấp chuột vào phần mềm và chọn yes
sau đó các bạn chọn tiếp OK
bây giờ các bạn đã có thể chát nhiều nick yahoo cùng lúc rồi đó
xóa tài khoản Facebook vĩnh viễn
8:06 AM |
.
Đôi khi bạn muốn bỏ tài khoản của mình và thay nó bằng tài khoản mới. Vậy thì hãy xóa Acc cũ với hướng dẫn cách xóa tài khoản Facebook vĩnh viễn - Delete acc FB dưới đây nhé
Bước 1: Đăng nhập tài khoản FB bạn muốn xóa
Bước 2: Truy cập link xóa acc của FB tại đây
Bước 3: Bấm vào "Xóa tài khoản của tôi" (Delete my account).
+ Bước 4: Nhập mật khẩu đăng nhập tài khoản Facebook của bạn và điền đoạn mã xác nhận (Captcha) vào ô vuông rồi bấm nút "Được" (Okay) để chuyển sang bước tiếp theo.
+ Bước 5: Sau khi hoàn thành 4 bước bên trên là bạn đã tạm thời khóa tài khoản Facebook của mình. Để xóa bỏ tài khoản Facebook vĩnh viễn và đảm bảo không thể khôi phục lại, tuyệt đối không được đăng nhập lại hoặc sử dụng bất kỳ chức năng nào của Facebook có liên quan tới tài khoản đang tạm khóa trong vòng tối thiểu 14 ngày.
Cụ thể, bạn sẽ không được sử dụng các ứng dụng Facebook trên smartphone hoặc chạy các ứng dụng và game có truy xuất tới tài khoản Facebook của bạn trong tối thiểu 14 ngày trước khi Facebook của bạn bị xóa vĩnh viễn.
Ngoài các bước trên đây, bạn có một cách nhanh chóng xóa tài khoản Facebook là truy cập trang justdelete.me, sau đó chọn vào tab Facebook. Justdelete.me sẽ đưa bạn đến ngay cửa sổ xóa tài khoản của Facebook. Lưu ý là với Facebook, bạn có thể dễ dàng xóa tài khoản, nhưng một số dữ liệu gồm có chat hoặc tin nhắn nhóm ở lại Facebook mãi mãi. Tại sao thế? Bởi đơn giản đó là chính sách riêng tư của Facebook.
Nguồn : itviet360.com
Đôi khi bạn muốn bỏ tài khoản của mình và thay nó bằng tài khoản mới. Vậy thì hãy xóa Acc cũ với hướng dẫn cách xóa tài khoản Facebook vĩnh viễn - Delete acc FB dưới đây nhé
Bước 1: Đăng nhập tài khoản FB bạn muốn xóa
Bước 2: Truy cập link xóa acc của FB tại đây
 |
| Cách xóa tài khoản Facebook vĩnh viễn - Delete acc FB |
 |
| Cách xóa tài khoản Facebook vĩnh viễn - Delete acc FB |
+ Bước 5: Sau khi hoàn thành 4 bước bên trên là bạn đã tạm thời khóa tài khoản Facebook của mình. Để xóa bỏ tài khoản Facebook vĩnh viễn và đảm bảo không thể khôi phục lại, tuyệt đối không được đăng nhập lại hoặc sử dụng bất kỳ chức năng nào của Facebook có liên quan tới tài khoản đang tạm khóa trong vòng tối thiểu 14 ngày.
Cụ thể, bạn sẽ không được sử dụng các ứng dụng Facebook trên smartphone hoặc chạy các ứng dụng và game có truy xuất tới tài khoản Facebook của bạn trong tối thiểu 14 ngày trước khi Facebook của bạn bị xóa vĩnh viễn.
Ngoài các bước trên đây, bạn có một cách nhanh chóng xóa tài khoản Facebook là truy cập trang justdelete.me, sau đó chọn vào tab Facebook. Justdelete.me sẽ đưa bạn đến ngay cửa sổ xóa tài khoản của Facebook. Lưu ý là với Facebook, bạn có thể dễ dàng xóa tài khoản, nhưng một số dữ liệu gồm có chat hoặc tin nhắn nhóm ở lại Facebook mãi mãi. Tại sao thế? Bởi đơn giản đó là chính sách riêng tư của Facebook.
Cách chụp ảnh màn hình máy tính bằng Yahoo
8:00 AM |
Chụp ảnh màn hình bằng Yahoo đơn giản lại miễn phí.
Đúng vậy các bạn ah, không phải sử dụng thêm phần mềm nào. Hầu như Yahoo ai cũng sử dụng nên Thuthuat-vui nghĩ nó đã được cài đặt trên máy tính của các bạn. Vậy hãy sử dụng Yahoo để chụp ảnh màn hình máy tính của bạn nhé
Các bước thực hiện
1. Đăng nhập vào Yahoo và bấm đến khung chat với 1 ai đó có trong list Friend và lựa chọn theo hình dưới đây
 |
| Chụp ảnh màn hình bằng Yahoo đơn giản lại miễn phí :) |
Tiếp theo chúng ta có khung kéo chuột để lựa chọn vùng chụp, sau đó lưu lại hoặc chụp hình khác thì tùy ý bạn nhé.
Chỉ đơn giản vậy thôi là chúng ta đã chụp được ảnh màn hình với việc sử dụng phần mềm Yahoo Messenger
Nguồn bài viết: Blog thủ thuật vui
Nguồn bài viết: Blog thủ thuật vui



.jpg)








