Home » Office
Popular Posts
-
Xem hơn 400 kênh truyền hình đặc sắc chất lượng SD và HD Viet-simpletv 0.4.7 r4 Final: - Xem hàng trăm kênh truyền hình trong...
-
1. Đầu tiên, để cài đặt chương trình bạn cần tải về bộ cài đặt của ProShow Producer 5.0.3297 trên Zing Me Tại đây Hoặc link Mediafire ...
-
Plants vs. Zombies là một trò chơi hành động chiến lược hoàn toàn mới từ PopCap. Nhiệm vụ của bạn là bảo vệ khu vườn của mình. - K...
-
Key Kaspersky Internet Security 2014 miễn phí 91 ngày được Kaspersky Lab ZAO là hãng cung cấp phần mềm chống virus nổi tiếng thế giới vớ...
-
Game Roadrash 2013 Full là 1 game đua xe máy trên đường phố đánh lộn hấp dẫn. Ra đời từ nhiều năm, những phiên bản cập nhật của Roadrash l...
MENU
Labels
- Android (6)
- Cài Đặt (6)
- đăng ký Tên Định Danh (1)
- Diệt Virus (5)
- du lịch thụy sĩ (1)
- Facebook (2)
- Games (4)
- Games Mobile (1)
- Games PC (3)
- Internet (4)
- intersim (4)
- IOS (2)
- Mobile (11)
- Office (2)
- Phần Mềm (21)
- Phần Mềm Học Tập (7)
- sim 4g châu âu (1)
- sim 4g hongkong (2)
- Sim Châu âu (1)
- sim du lịch châu âu (1)
- sim du lịch mỹ (1)
- sim du lịch quốc tế (3)
- sim hong kong (1)
- sim hongkong (1)
- sim nuoc ngoai (1)
- sim nước ngoài (1)
- sim quoc te (1)
- sim thụy sĩ (1)
- Thủ Thuật (8)
- Văn Phòng (3)
- Windows (12)
- Windows 7 (5)
- Windows 8 (2)
- Windows Phone (2)
- Windows Xp (4)
- Yahoo (3)
“Bí kíp” gõ máy tính “siêu tốc” cho dân văn phòng
10:28 PM |
“Bí kíp” này khá đơn giản, bạn không cần phải cài đặt thêm phần mềm mà chỉ cần sử dụng tính năng gõ tắt của 2 chương trình gõ tiếng Việt trên máy tính là UNIKEY hoặc Vietkey. Sau đây sẽ là những hướng dẫn với chương trình UNIKEY.
Đầu tiên bạn cần kích hoạt tính năng gõ tắt bằng cách mở chương trình UNIKEY, chọn thẻ Mở rộng. Sau đó đánh dấu Cho phép gõ tắt tại mục Tuỳ chọn gõ tắt. Chọn xong bạn ấn Đóng để chương trình lưu lại thay đổi.

Tiếp đó, để bắt đầu gán từ gõ tắt đầu tiên bạn click chuột phải vào biểu tượng chữ V và chọn Soạn bảng gõ tắt.

Sau đó hộp thoại Macro Definition hiện ra, bạn nhập từkhoá cần gán vào ô Thay thế, từ gõ tắt vào ô Bởi.
Thí dụ ở đây bạn gán “vn” cho “Việt Nam”. Góc trái của hộp thoại cho biết nơi chứa file gõ tắt, mặc định file gõ tắt được lưu cùng folder với chương trình UNIKEY.
Nhập xong bạn ấn Lưu để UNIKEY thực hiện gõ tắt. Một lưu ý là dãy gõ tắt chỉ chứa các chữ không dấu hoặc số. Dãy gõ tắt có phân biệt chữ hoa và chữ thường.

Cách sử dụng đơn giản như vậy nhưng để đạt đến tốc độ “siêu tốc” thì bạn cần ghi nhớ một lượng lớn những từ viết tắt. Tuy nhiên điều này cũng không phải quá khó thực hiện, bạn đọc chỉ cần lưu ý những điểm sau đây:
Lưu ý đầu tiên là nên gán phím tắt cho những từ thông dụng trong tiếng Việt như “nhưng, những, nhiều…” và các cụm từ thường sử dụng cho công việc như “hôm nay, nội dung, hoạt động, phát triển, kế hoạch, sản xuất…”
Thứ hai, bạn nên đặt những từ gõ tắt dưới 3 ký tự, và cần phải đặt những từ gõ tắt này giống với những ký tự mà “ngày xưa” khi tập chép bài giảng bạn thường hay áp dụng. Thí dụ gán “hn” cho “Hà Nội”, “vn” cho “Việt Nam”, “cv” cho “công việc”, “pt” cho “phát triển”, “ns” cho “năng suất”, “nd” cho “nội dung”…
Một chú ý nữa là nếu muốn tạm ngừng việc gõ tắt mà không phải thoát UNIKEY bạn gõ phím Pause/Break. Trường hợp bạn muốn gõ 1 dấu trắng sau cụm gõ tắt là “vn” mà không muốn “vn” bị đổi thành “Việt Nam” thì có thể giữ phím SHIFT trước khi gõ Space (phím dấu cách).
Để chỉnh sửa lại các từ gõ tắt bạn cũng mở mục Soạn bảng gõ tắt, chọn từ cần chỉnh sửa, tại ô thay thế nhập từ khoá mới, sau đó ấn Sửa, kết thúc bạn cũng chọn Lưu để đóng hộp thoại.

Và để xoá một từ gõ tắt bạn cũng làm tương tự như khi tiến hành chỉnh sửa: chọn từ cần loại bỏ sau đó bấm Xoá, bấm Lưu để UNIKEY thực hiện lệnh.
Đánh Số Trang Trong Word 2003-2007-2010 Từ Trang Bất Kỳ Đến Trang Bất Kỳ
12:23 AM |
sau đây mình sẽ hướng dẫn các bạn đánh số trang trong Word từ một trang bất kỳ đến một trang nào đó mà bạn chọn
Bước 1:
Click chuột trái đến số trang bạn cần đánh, ở đây mình lấy ví dụ là 1 bài khóa luận tốt nghiệp, số trang bắt đầu tính từ Chương 1
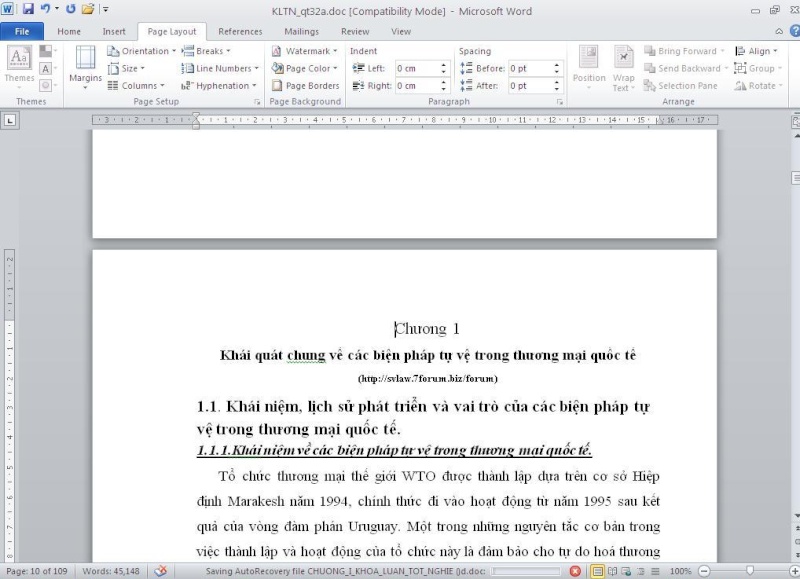
Bước 2:
Chọn Page Layout => Breaks => Next Page
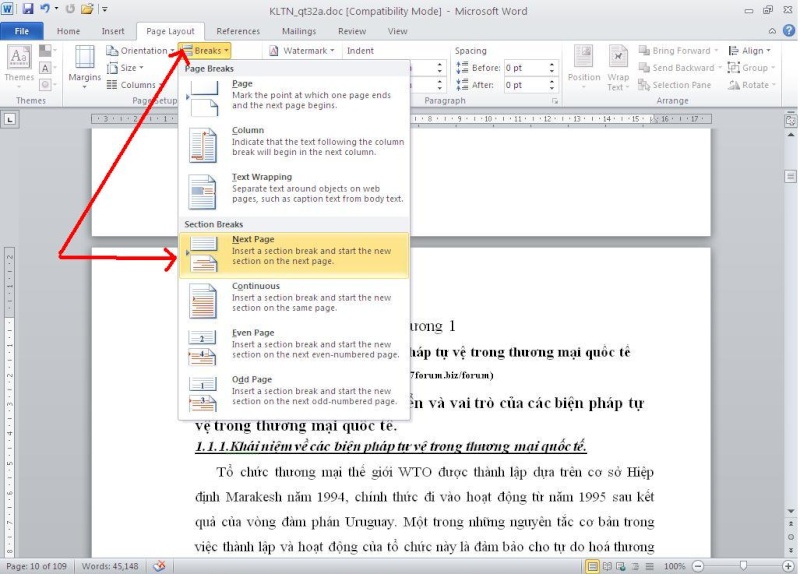
Bước 3:
Sau khi tạo section ở bước 1, chọn tiếp insert => Page numbers => format page numbers => tại ô start at: chọn 1
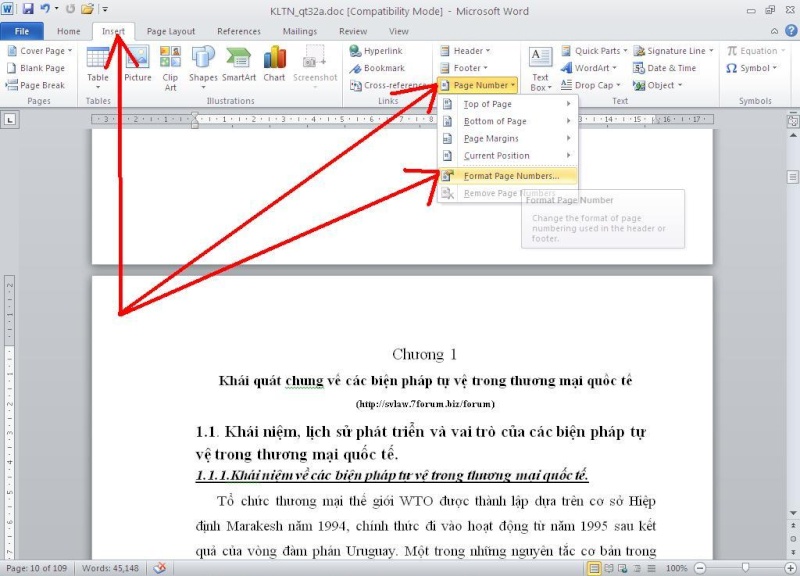
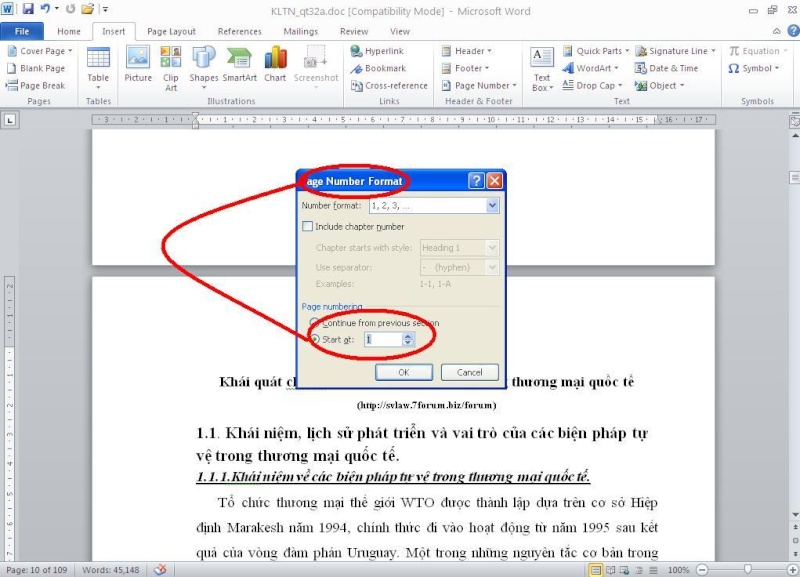
Bước 4:
Như vậy quá trình tạo số trang và section đã hoàn thành, bây giờ bạn có thể đánh số trang bằng header, footer, page number thoải mả (ở đây mình chọn footer để đánh số trang):
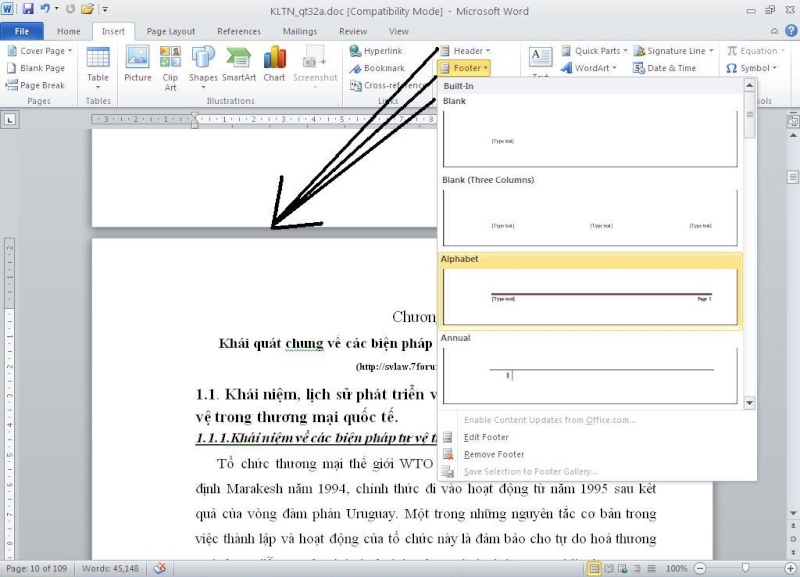
Bước 5:
Định dạng lại số trang ở footer (nếu xuất hiện 2 section như trong hình vẽ có nghĩa bước 1 bạn đã làm đúng):
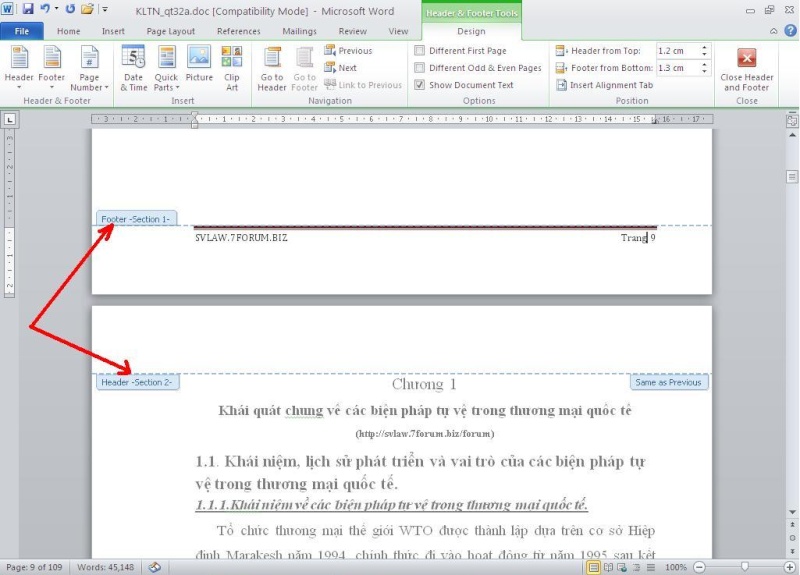
Bước 6:
Đây là 1 bước cực kỳ quan trọng, nó giúp bạn xóa liên kết giữa section 1 và 2 => đây là tiền đề để xóa trang không cần đánh
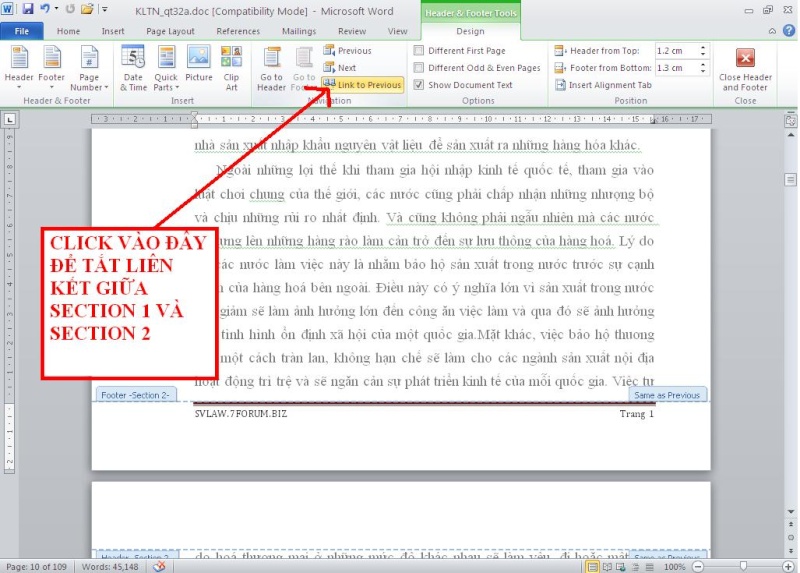
Bước 7:
Xóa những trang không cần đánh, cụ thể là các trang ở phía trên chương 1
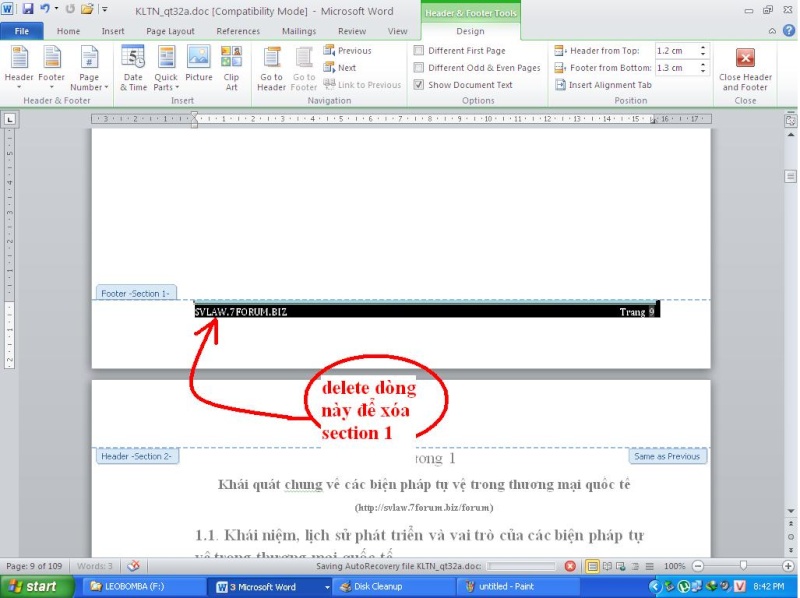
Bước 8:
Đến đây là xong và bạn chỉ cần đóng footer
Bước 9:
Làm tường tự với những trang không cần đánh, ở đây là từ phần kết luận đến hết khóa luận tốt nghiệp
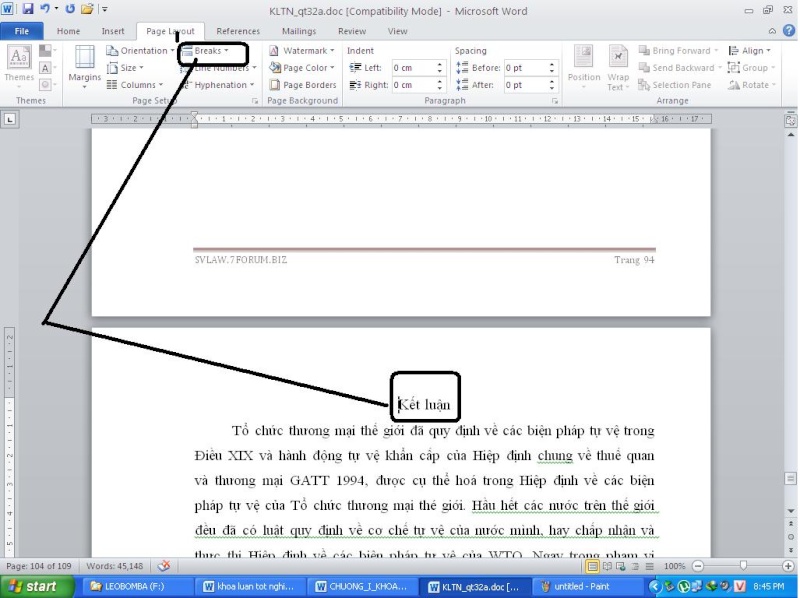
ĐỐI VỚI WORD 2003 LÀM TƯƠNG TỰ NHƯ SAU:
+Mở vb lên và chọn insert -> break ( lưu ý lúc chọn berak, thì chuột trái bạn phải click vào vị trí cần đánh số trang như hưỡng dẫn W2007).
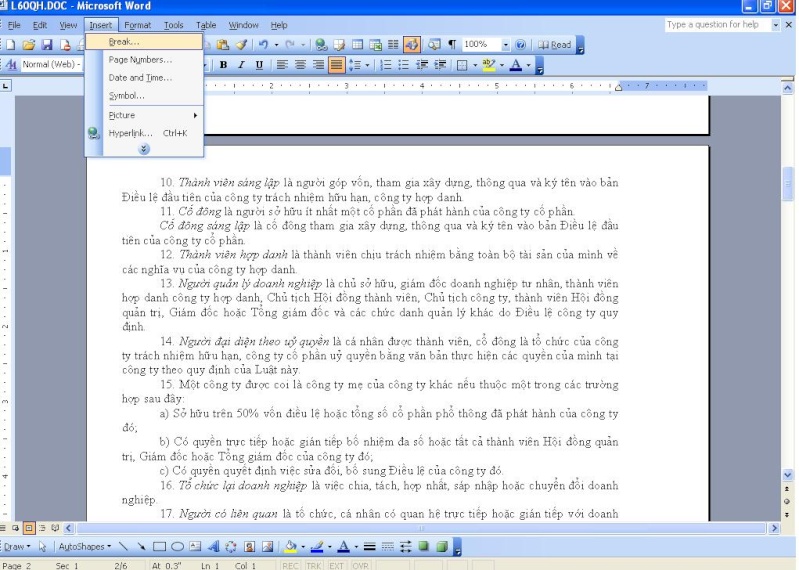
Tiếp đến, chọn next page -> ok
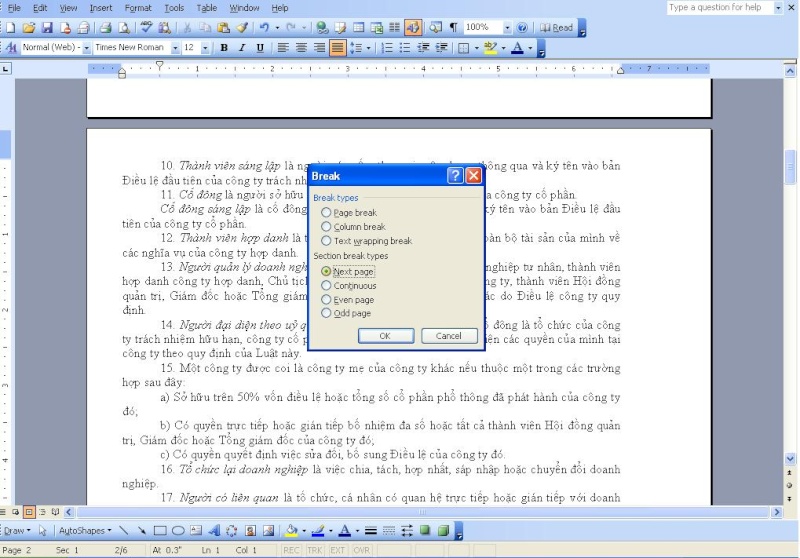
Tiếp đến chọn insert -> page number để định dạng số trang bắt đầu từ 1 ở vị trí đặt break. Tại start at chọn 1, sau đó chọn ok!
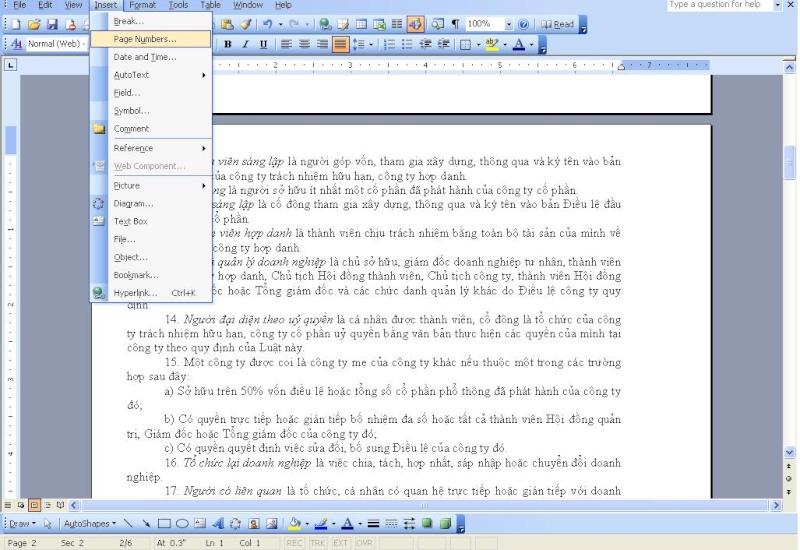
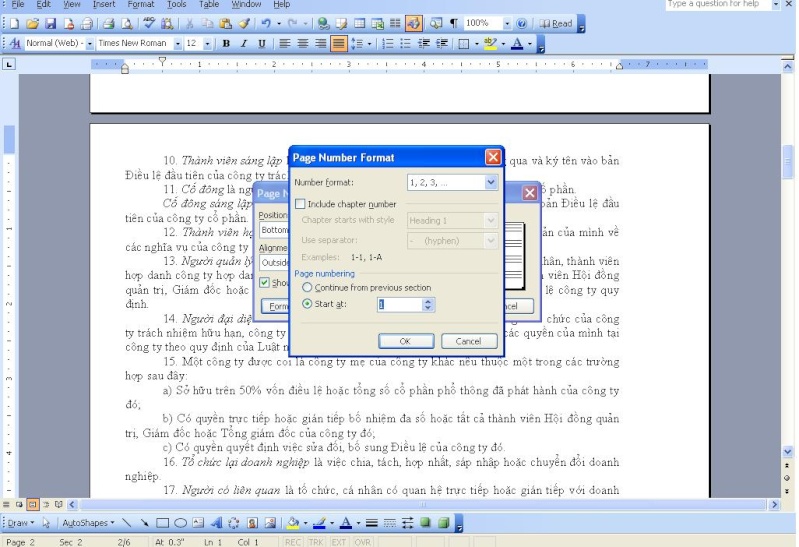
Như vậy, bây giờ bạn chỉ việc đánh số trang thoải mái bằng các công cụ page number hoặc header and footer. Ở đây mình lấy vd là page number
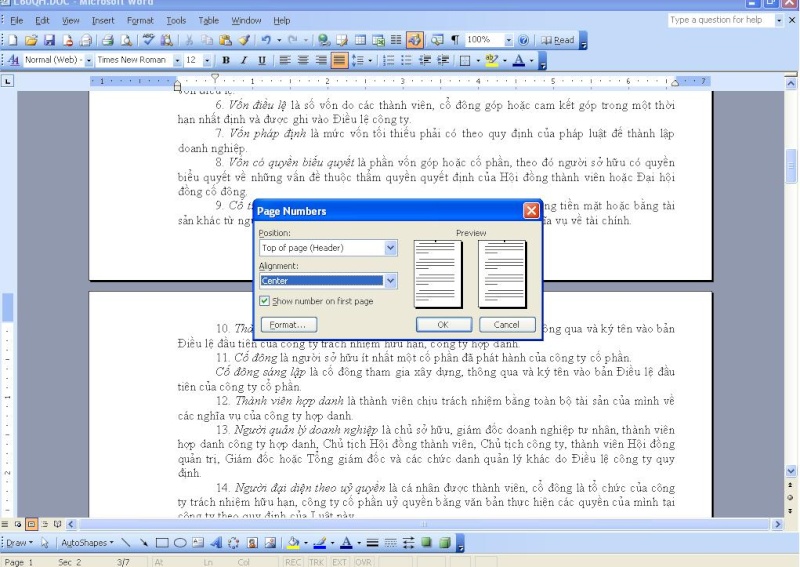
Tiếp đến bạn click chuột trái vào footer ở trang bạn cần đánh (ở đây mình lấy trang số 2). Nó sẽ hiện ra 1 thông báo như hình sau bạn click vào icon Link to Previuos để tắt chúc năng nay (khi click vào để tất icon này sẽ chuyển từ màu cam sang màu xám).
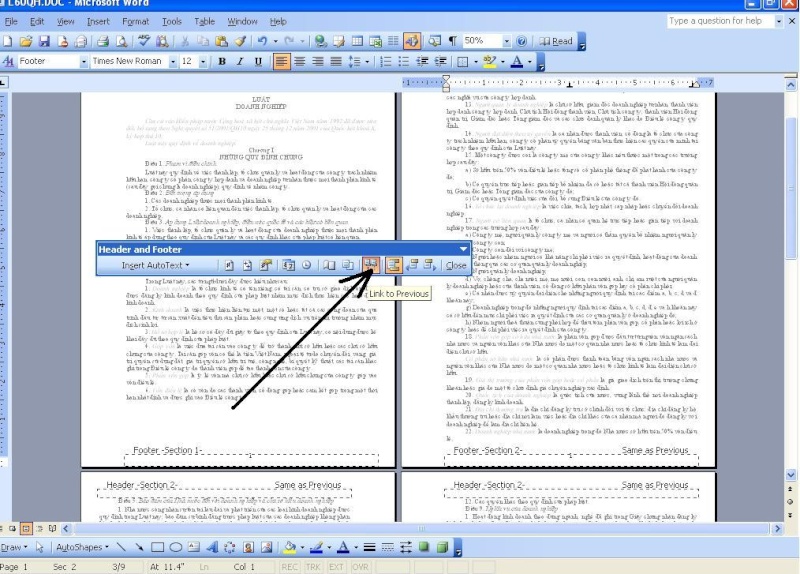
Và bước cuối bạn cần làm là xóa số trang nằm ở những trang không cần đánh:
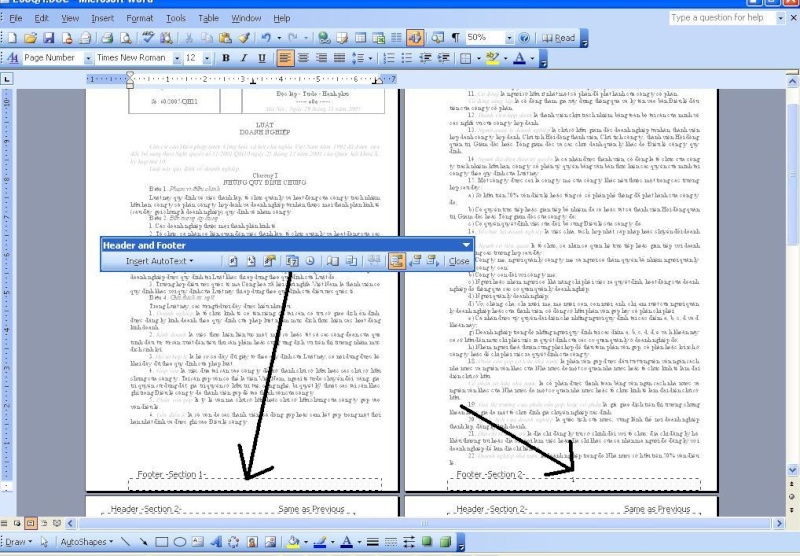
Làm tương tự đối với những đoạn cuối văn bản không cần đánh (VD: danh mục tài liệu thkhao)
Lưu ý: cách này dùng để áp dụng xóa những header không muốn hiển thị từ số trang bất kỳ.
Cách xóa section, chọn chế độ xem darft, tìm dòng section break rồi xóa
Chúc các bạn thành công
*Nhiều bạn có pm cho mình hỏi về vấn đề đánh số trang khác nhau ở các section. VD; trang 1-5: đánh số trang là 1,2,3,4,5 nhưng trang 6-10 lại đánh là VI, VII...X. Đ36 làm được việc này bạn cứ làm như trên để tạo các section, SAU KHI TẠO XONG CÁC SECTION HÃY TẮT Link to Previuos ở section 2, sau đó bạn kéo lên section 1 rồi ínert để đánh số trang theo ý thích
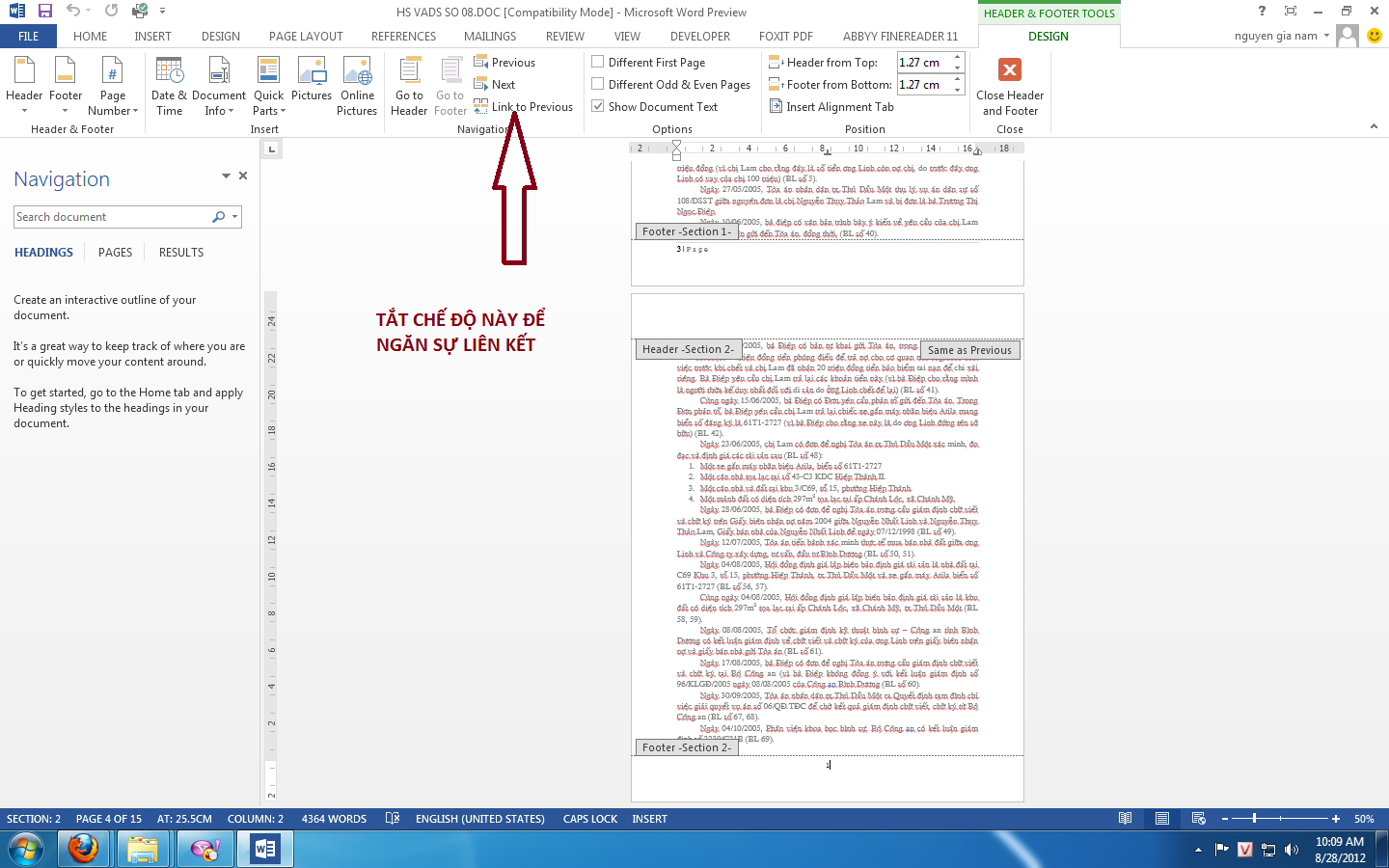
Chúc Bạn Thành Công
Bước 1:
Click chuột trái đến số trang bạn cần đánh, ở đây mình lấy ví dụ là 1 bài khóa luận tốt nghiệp, số trang bắt đầu tính từ Chương 1
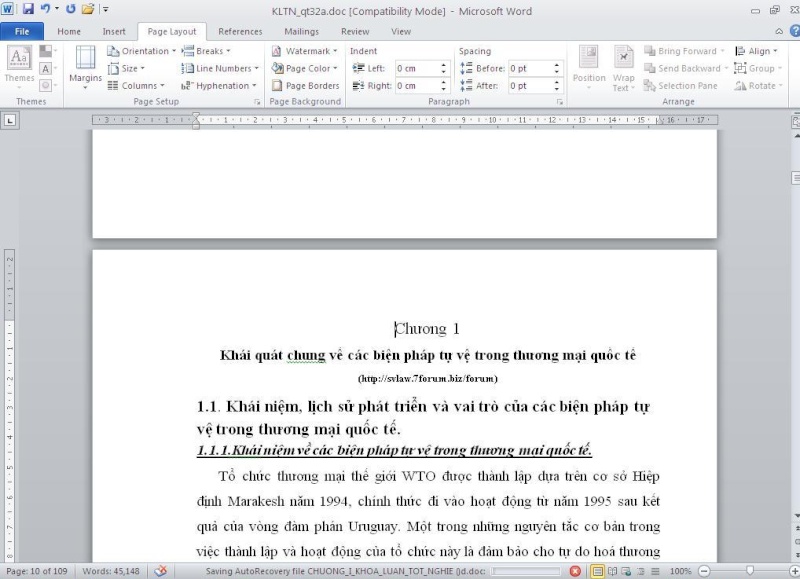
Bước 2:
Chọn Page Layout => Breaks => Next Page
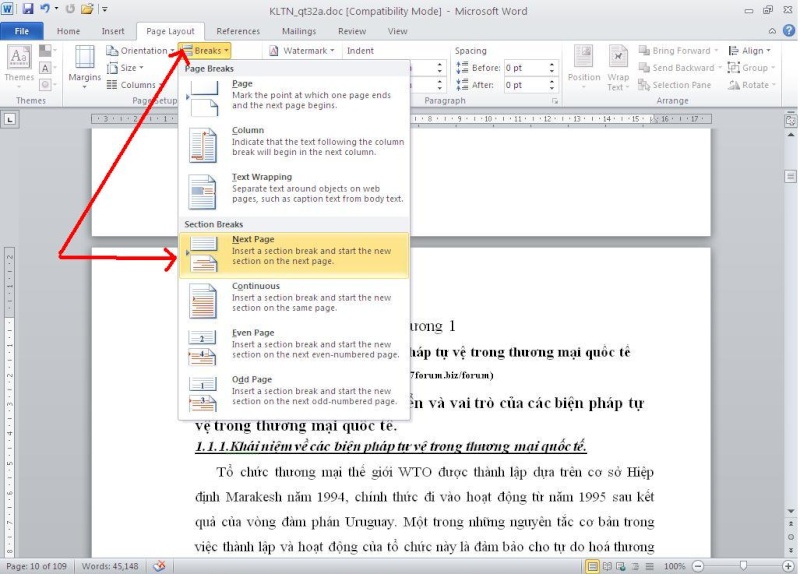
Bước 3:
Sau khi tạo section ở bước 1, chọn tiếp insert => Page numbers => format page numbers => tại ô start at: chọn 1
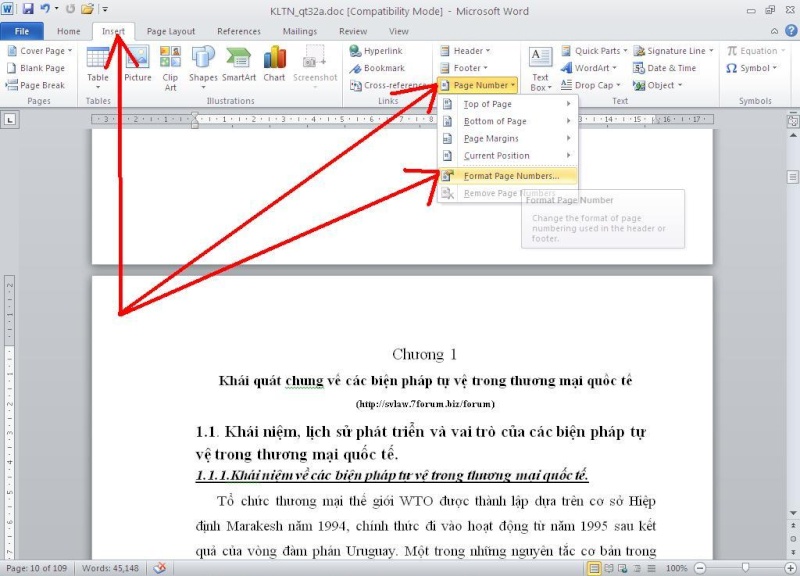
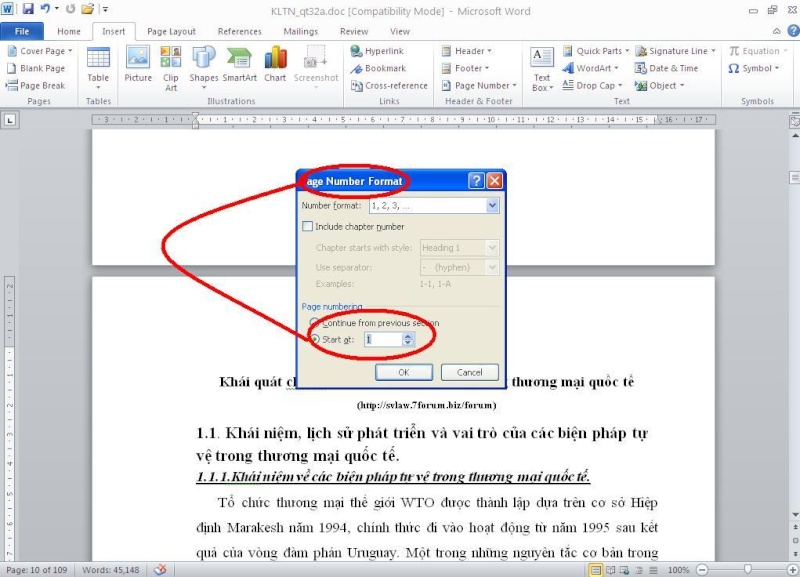
Bước 4:
Như vậy quá trình tạo số trang và section đã hoàn thành, bây giờ bạn có thể đánh số trang bằng header, footer, page number thoải mả (ở đây mình chọn footer để đánh số trang):
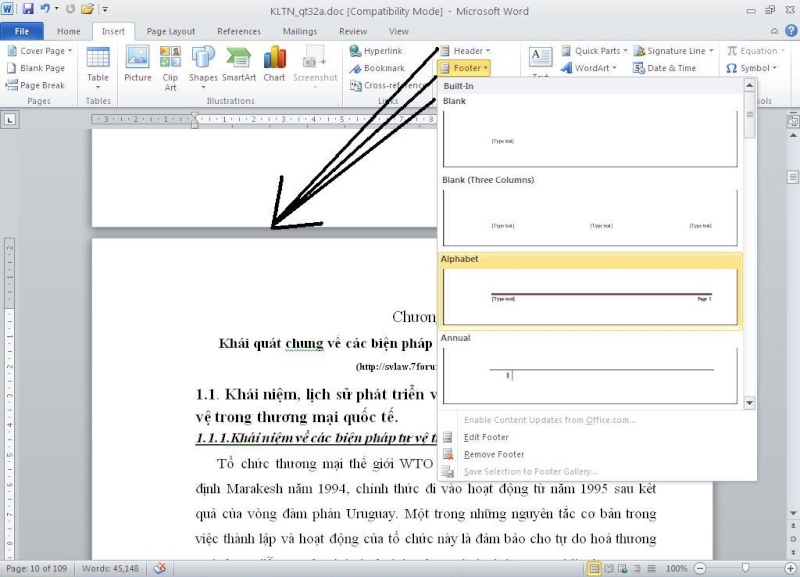
Bước 5:
Định dạng lại số trang ở footer (nếu xuất hiện 2 section như trong hình vẽ có nghĩa bước 1 bạn đã làm đúng):
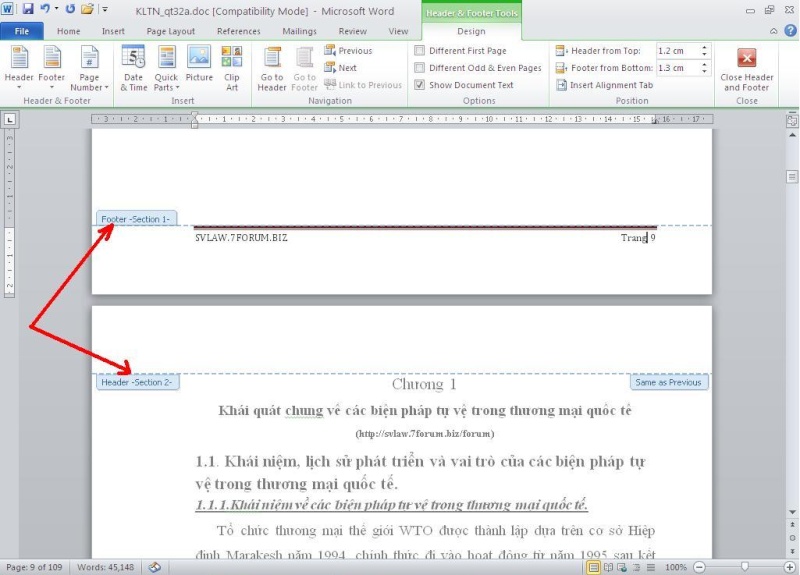
Bước 6:
Đây là 1 bước cực kỳ quan trọng, nó giúp bạn xóa liên kết giữa section 1 và 2 => đây là tiền đề để xóa trang không cần đánh
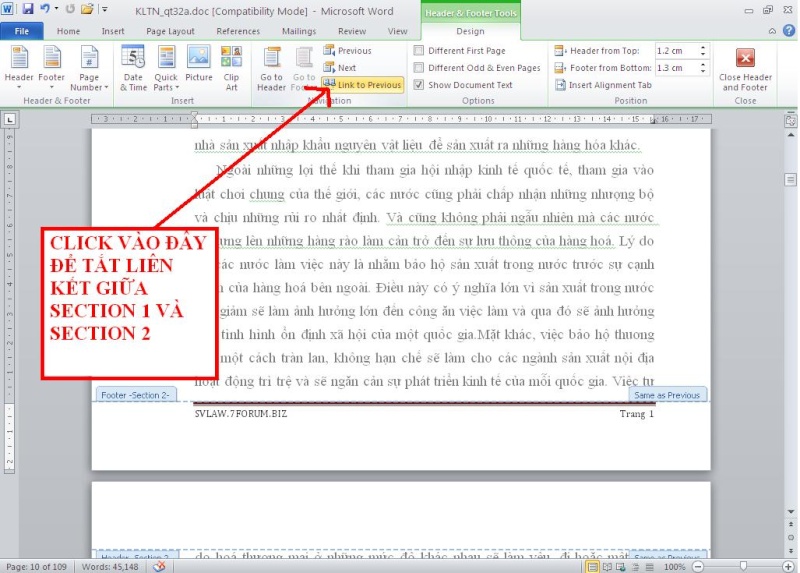
Bước 7:
Xóa những trang không cần đánh, cụ thể là các trang ở phía trên chương 1
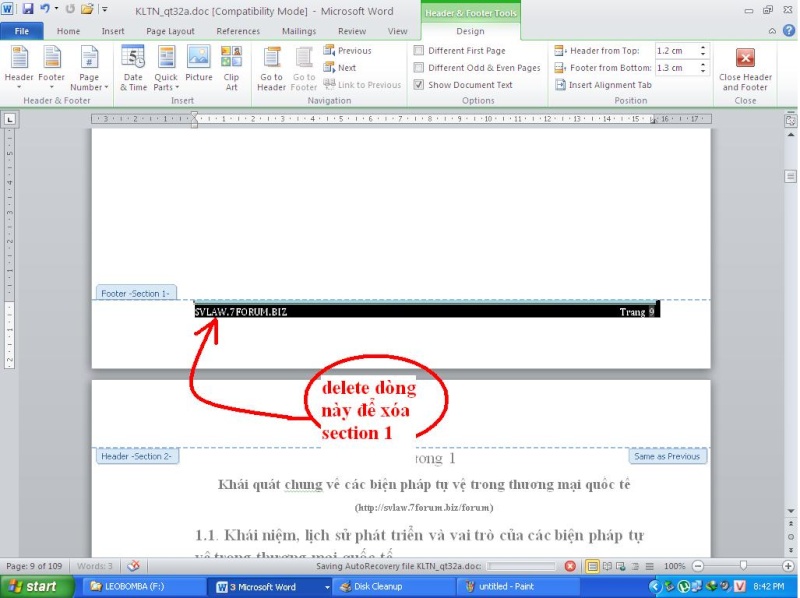
Bước 8:
Đến đây là xong và bạn chỉ cần đóng footer
Bước 9:
Làm tường tự với những trang không cần đánh, ở đây là từ phần kết luận đến hết khóa luận tốt nghiệp
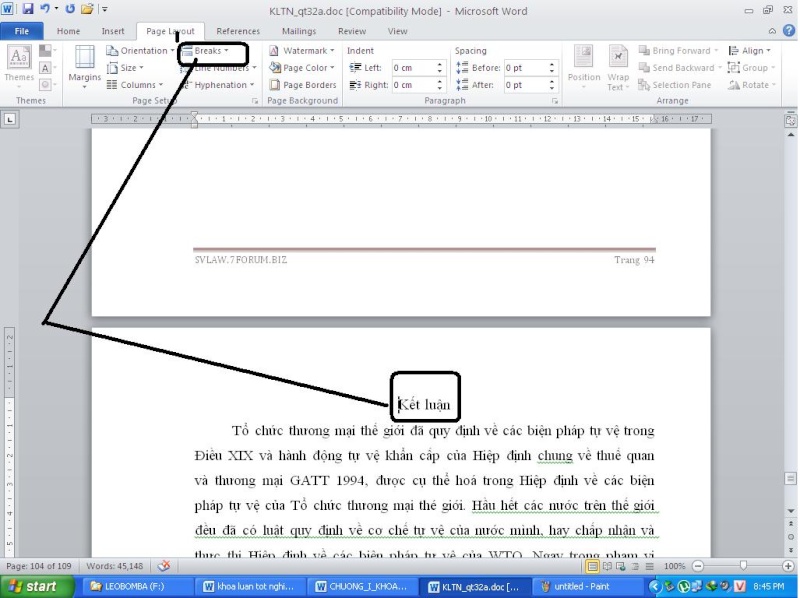
ĐỐI VỚI WORD 2003 LÀM TƯƠNG TỰ NHƯ SAU:
+Mở vb lên và chọn insert -> break ( lưu ý lúc chọn berak, thì chuột trái bạn phải click vào vị trí cần đánh số trang như hưỡng dẫn W2007).
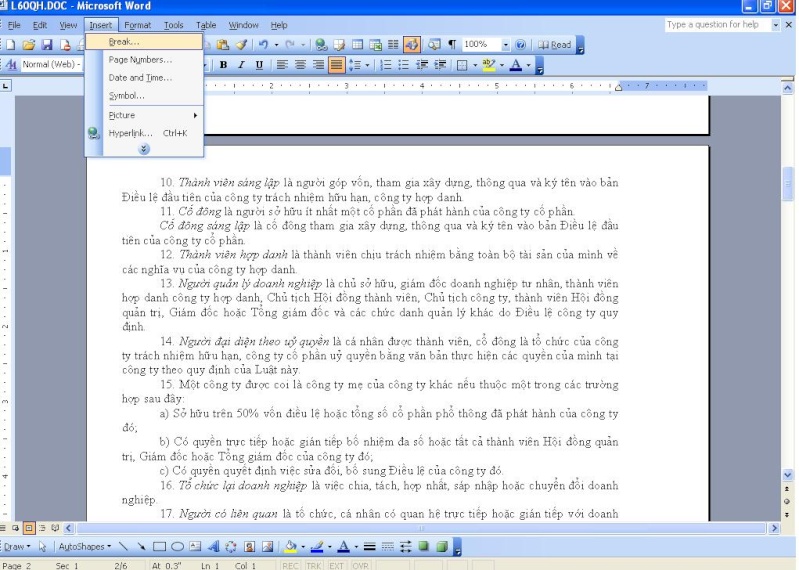
Tiếp đến, chọn next page -> ok
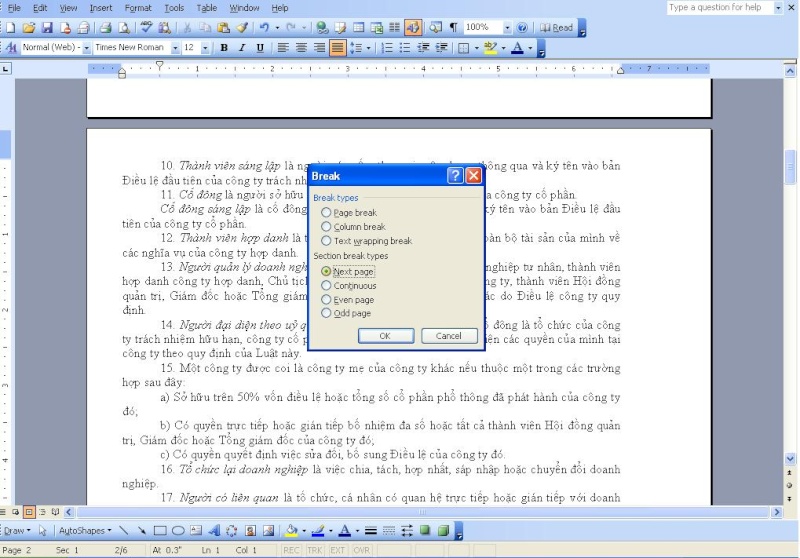
Tiếp đến chọn insert -> page number để định dạng số trang bắt đầu từ 1 ở vị trí đặt break. Tại start at chọn 1, sau đó chọn ok!
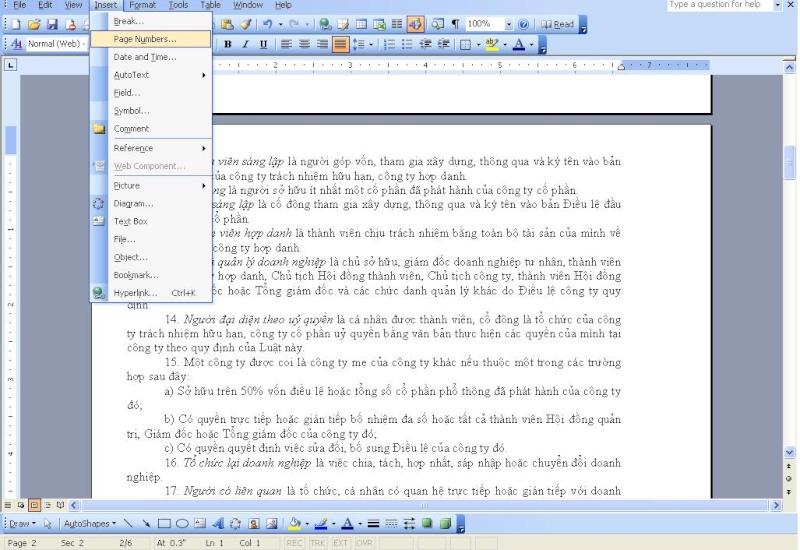
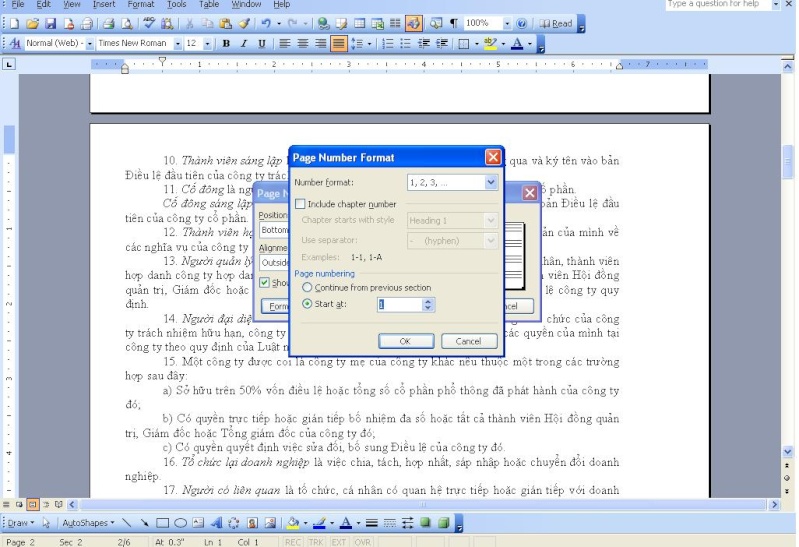
Như vậy, bây giờ bạn chỉ việc đánh số trang thoải mái bằng các công cụ page number hoặc header and footer. Ở đây mình lấy vd là page number
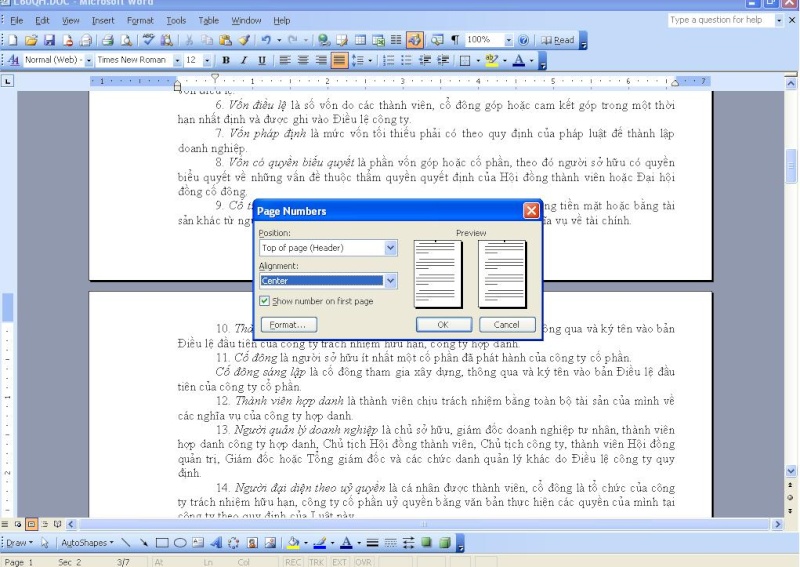
Tiếp đến bạn click chuột trái vào footer ở trang bạn cần đánh (ở đây mình lấy trang số 2). Nó sẽ hiện ra 1 thông báo như hình sau bạn click vào icon Link to Previuos để tắt chúc năng nay (khi click vào để tất icon này sẽ chuyển từ màu cam sang màu xám).
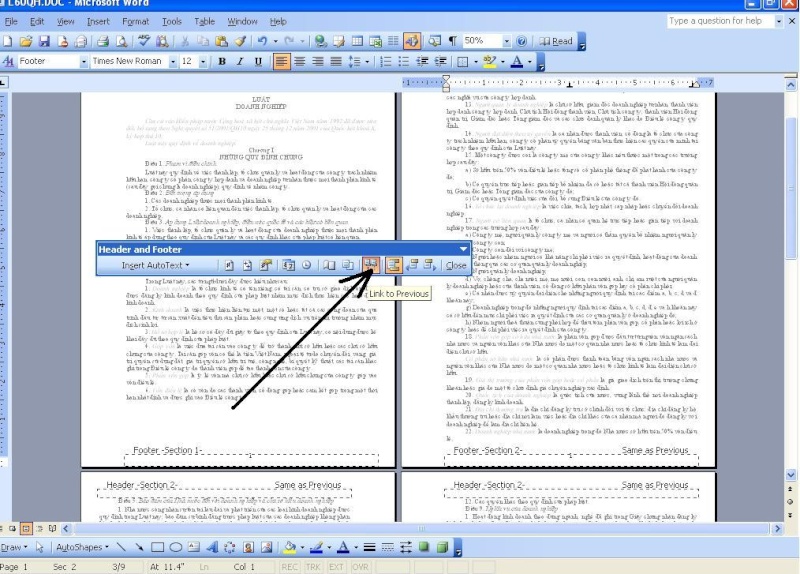
Và bước cuối bạn cần làm là xóa số trang nằm ở những trang không cần đánh:
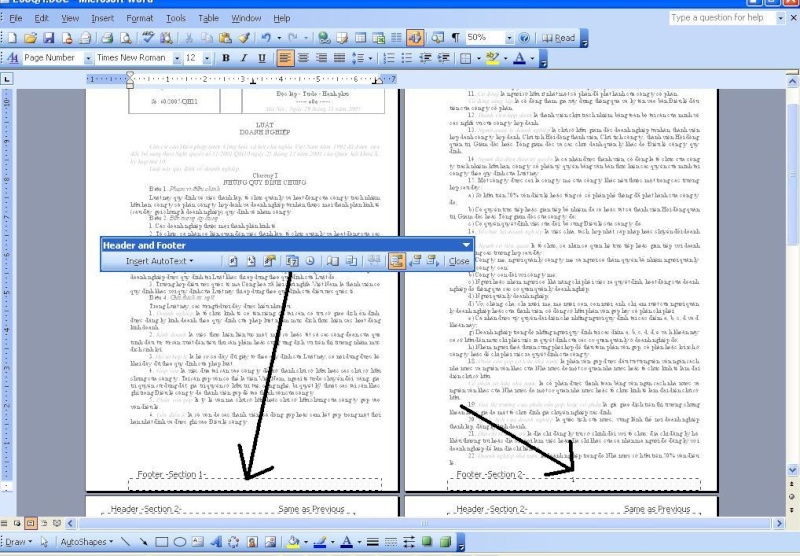
Làm tương tự đối với những đoạn cuối văn bản không cần đánh (VD: danh mục tài liệu thkhao)
Lưu ý: cách này dùng để áp dụng xóa những header không muốn hiển thị từ số trang bất kỳ.
Cách xóa section, chọn chế độ xem darft, tìm dòng section break rồi xóa
Chúc các bạn thành công
*Nhiều bạn có pm cho mình hỏi về vấn đề đánh số trang khác nhau ở các section. VD; trang 1-5: đánh số trang là 1,2,3,4,5 nhưng trang 6-10 lại đánh là VI, VII...X. Đ36 làm được việc này bạn cứ làm như trên để tạo các section, SAU KHI TẠO XONG CÁC SECTION HÃY TẮT Link to Previuos ở section 2, sau đó bạn kéo lên section 1 rồi ínert để đánh số trang theo ý thích
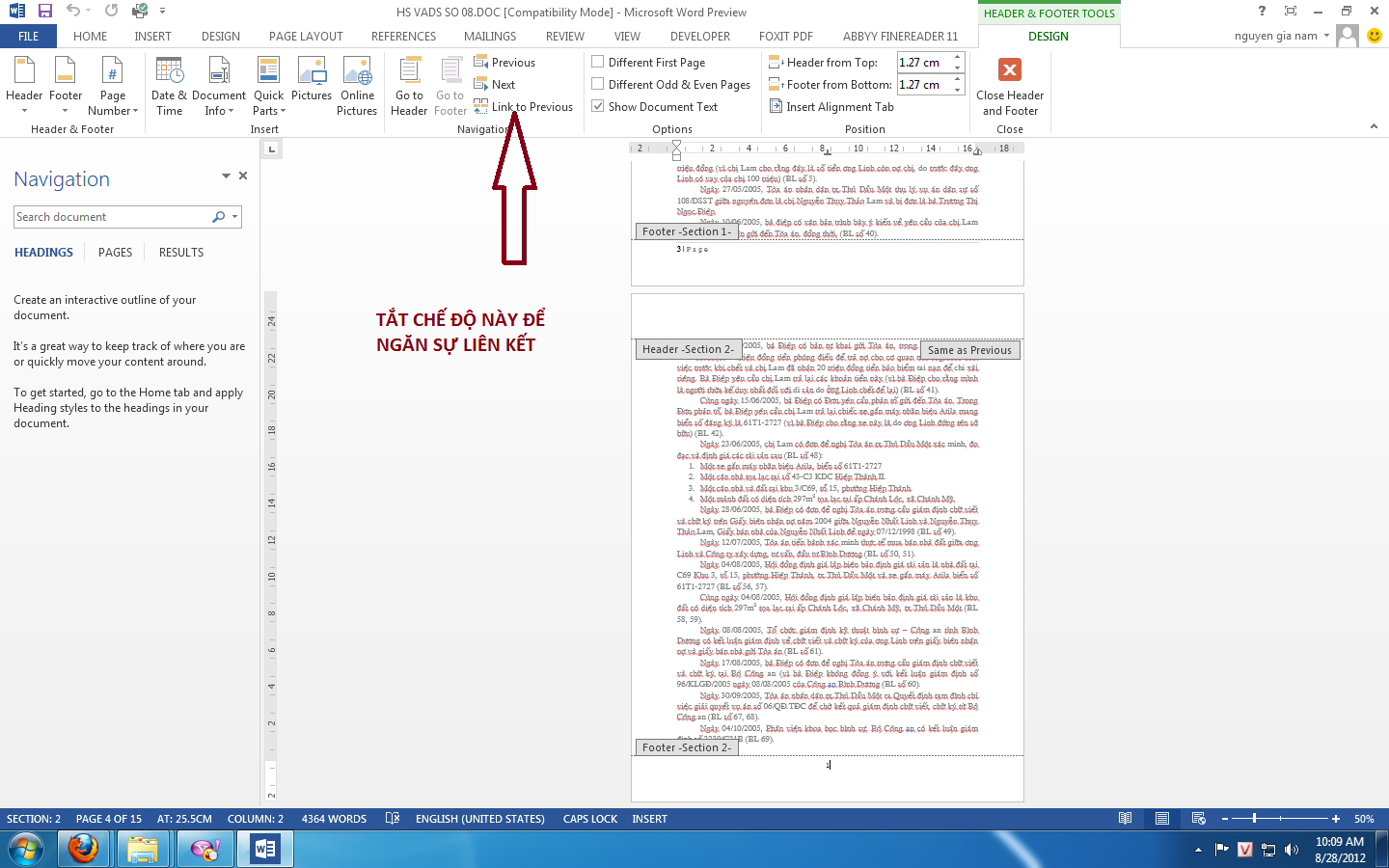
Chúc Bạn Thành Công



.jpg)

